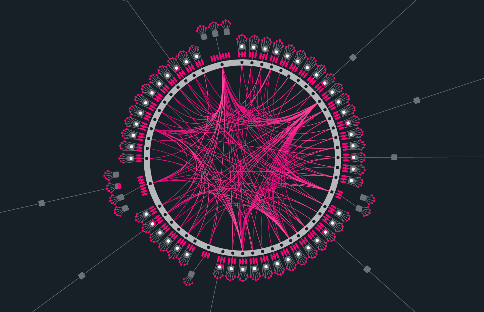
Begineer
How to Connect to VeChain Wallet ?
#Create Wallet
-
On your computer, open Sync
-
At top right, click the cards icon , it will direct to wallet app
-
At the top, click New
-
Fill in fields to create your wallet
-
Write down the mnemonic words
-
Verify the mnemonic words
Always keep your mnemonic words in safe place. To prevent the mnemonic words get lost,you’d better write more than one copy.
Import Wallet
-
On your computer, open Sync
-
At top right, click the cards icon, it will direct to wallet app
-
At the top, click Import
-
Select a method to import(Only keystore need to enter the keystore password)
-
Once the information verified, you can fill in fields to import your wallet
Wallet Security
#Keep Your Wallet Safe
The mnemonic words / keystore stores all the information that is needed at any point in time to recover your wallet. The mnemonic words /keystore should be stored in a secure place. It ensures you have had a back-up in a scenario where your computer breaks down or becomes unusable due to any reason. In such cases, all you need is your mnemonic words / keystore to recover your wallet.
#Export Keystore
-
On your computer, open Sync
-
At top right, click the cards icon, it will direct to wallet app
-
Click the wallet you which needs to export the key store
-
Click Backup
-
Enter the wallet password to continue process
-
Copy the keystore or export it to the custom path
#Reset Password
You can change your wallet’s name and password after wallet’s password verified.
-
On your computer, open Sync
-
At top right, click the cards icon, it will direct to wallet app
-
Click the wallet you which needs to change the password
-
Click Reset Password
-
Enter the wallet password to continue process
-
Enter New password and click save
#Wallet Recovery
-
On your computer, open Sync
-
At top right, click the cards icon, it will direct to wallet app
-
At the top, click Import
-
Select a method to import(Only keystore need to enter the keystore password)
-
Once the information verified, you can fill in fields to import your wallet
If the wallet already existed, please checked the box to reset the wallet\
Wallet Activity
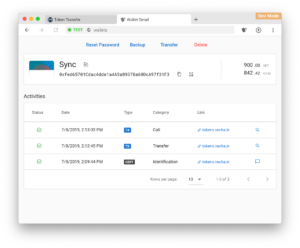
Transaction
-
Date : Show the date which you signed the transaction.
-
Status : There are 4 status of a transaction
-
Sending : After signing a transaction , sync will send the signed transaction to node. If the transaction can not be sent , you can click to resend.
-
Confirming : The transaction is confirming.
-
Confirmed : The transaction is confirmed.
-
Dropped : The transaction is expired, can not be resend.
-
-
Category: Transfer / Call / Create
-
Link : Application URL.
-
Action : Reveal transaction in insight.
#Certificate
-
Date : Show the date which you signed the transaction.
-
status : Always (Only signed certificate will be record.)
-
Category : Identification / Agreement
-
Link : Application URL.
-
Action : Show the signed content.
