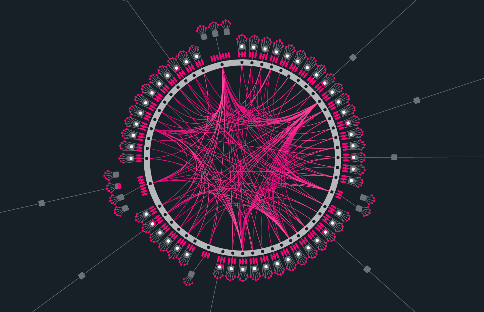
Advanced
How to create an account on NEM NanoWallet
NanoWallet
The NEM NanoWallet is the officially supported client for Windows, Mac, and Linux.
These tutorials will guide you through installation, setup, and how to use all these features.
NanoWallet features include:
-
Send XEM, mosaics (assets,) and messages to any address or namespace.
-
Compatible with OSX, Windows, Linux, and more.
-
On-chain multisignature and multi-user accounts.
-
Quickly create namespaces, subdomains, and mosaics.
-
Harvest from supernodes without exposing private keys.
-
Apostille notarization tool.
-
Changelly Instant Exchange.
-
Voting Center module allows customizable voting.
The newest version is always available here: Github Releases.
Download and Open
Installation
Before you install NanoWallet, make sure you are using a computer which is clean (Antivirus-/Antimalware-Scans) and always use a strong, unique password (read more about it here).
Download the NanoWallet from the GitHub releases page. Extract the zip file and double-click “start.html”
Please do not use the Microsoft Edge browser, it can result in the loss of your wallet. Google Chrome or Firefox is recommended.
Creating a Wallet
From the NanoWallet starting interface, select “SIGN UP.”
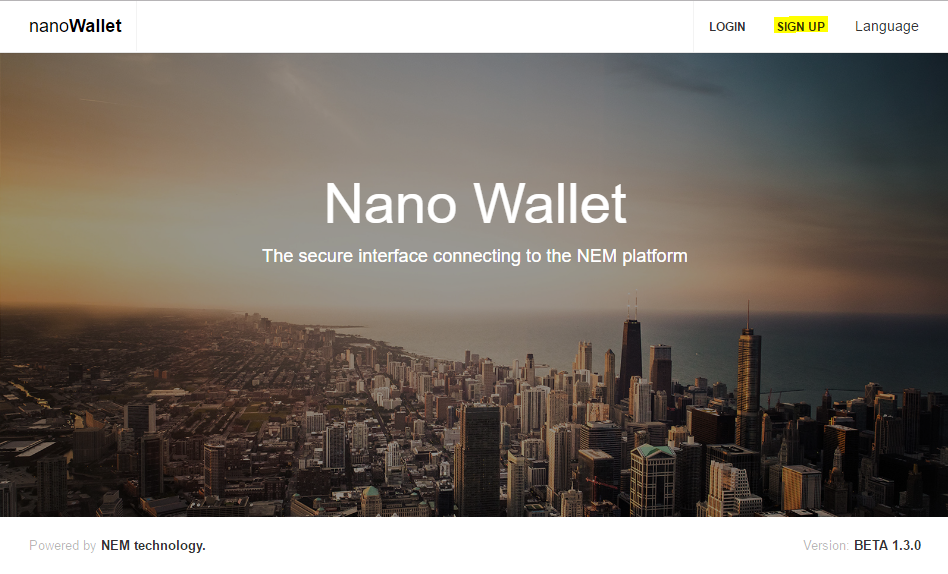
In this guide, we will create a simple wallet. If you want to learn about the different wallet types, it’s covered later in this guide.
-
Make sure the Simple Wallet tab is selected.
-
Enter a wallet name. Example: LonsFirstWallet
-
Choose a network. Mainnet is recommended for most users. (Testnet is for software testing only. Mijin is for permissioned chains.)
-
Enter a password. Example: correcthorsebatterystaple
-
Press “Create simple wallet” button.
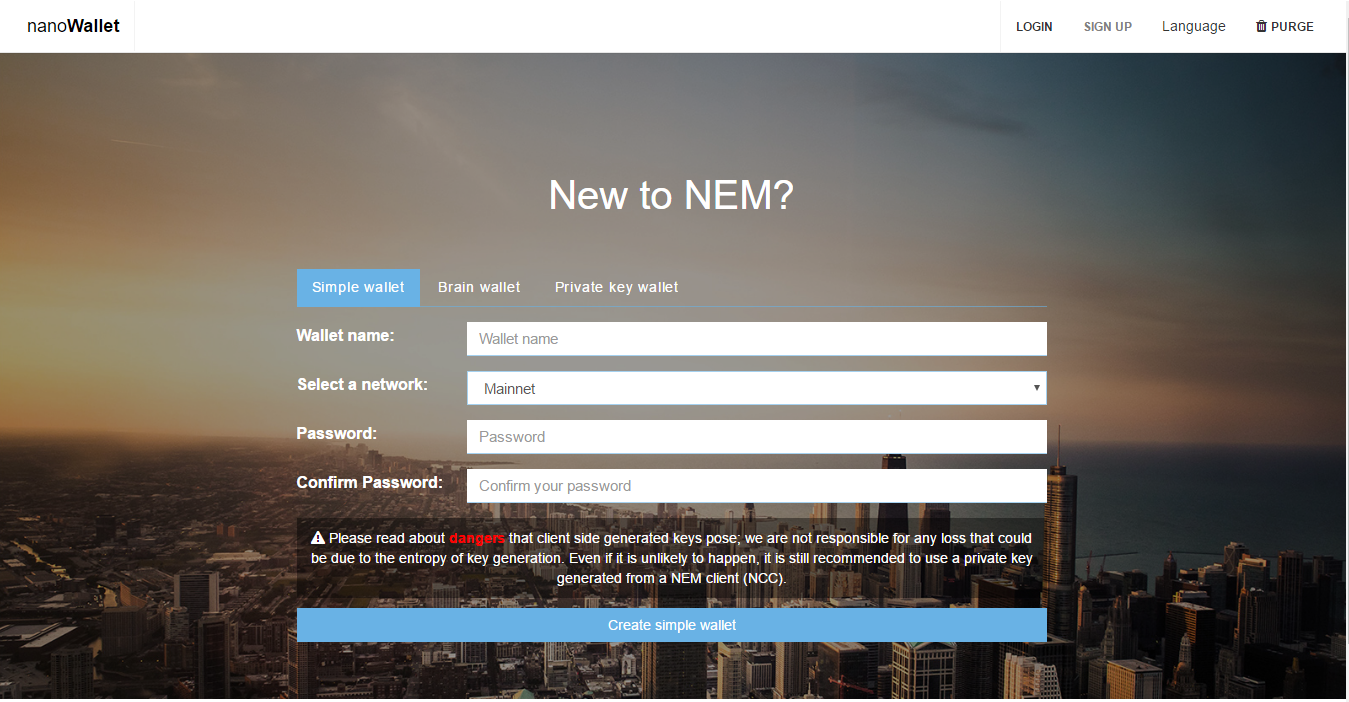
Simple wallet
When you create a simple wallet, the NanoWallet will create a yourwallet.wlt file which contains your private key. The file is encrypted with your password. If you want to import the wallet to another computer, you need the .wlt file AND the password.
Simple wallets are more convenient than other wallet types because it’s easy to import a simple wallet to a new computer just by adding the .wlt file to the new installation. Use a simple wallet if you are just getting started or if you want a wallet that’s a little easier to transfer to new devices.
Brain wallet
A brain wallet is a good choice for someone who doesn’t want to write down or record a password in any way. Everything you need is memorized and stored in your brain. This provides added security provided you can remember your passphrase with 100% reliability.
When you create a brain wallet, the NanoWallet will create a private key which is derived directly from your passphrase. As the name suggests, a brainwallet is meant to be only secured by a password/passphrase which can be remembered without further backups. You can log into a brain wallet from any NanoWallet on any computer; a .wlt file is NOT needed, nor is the private key ever stored in the wallet file as it will be derived each time independently.
Because of that reason, we recommend an extra long passphrase, e.g., at least 12 random words.
Private key wallet
A private key wallet can only be created if you already have a private key for a previously created NEM address.
You should use this wallet type if you need to import an old account or paperwallet to a new NanoWallet.
Keep your private key secure. If someone gains access to it, they could gain control of your account.
Send & receive
From the Send & Receive tab you can create transactions and invoices. You can also create transactions with messages, encrypted messages and/or mosaics (assets.) You can read more about mosaics later in this guide.
To send, all that’s required is to enter the recipient’s address and the amount you want to send. Then enter your password and hit Send. Listen for the “ding” that confirms it.
Transactions usually require a small fee. The NanoWallet shows the fee and automatically adds it to the transaction. There is a small additional fee for sending a message with your transaction.
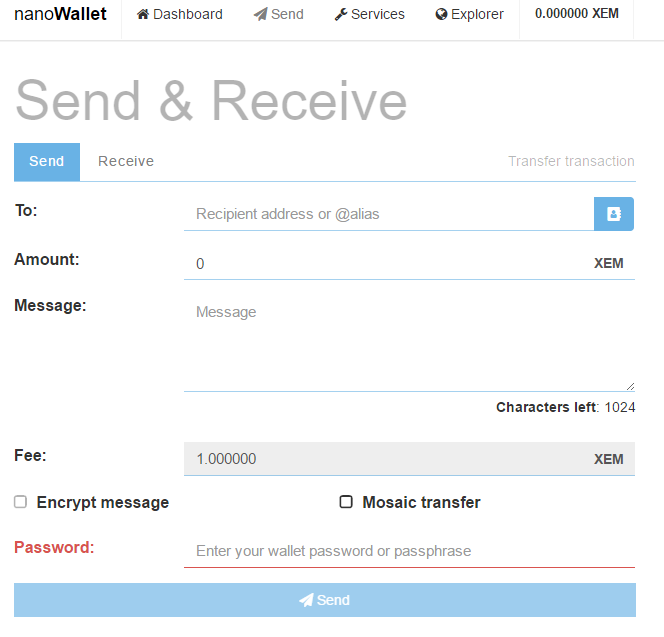
Sending XEM to exchanges
Some exchanges require you to include an identification message when you send XEM from your wallet to your exchange. If so, the exchange will give you a code to include in the message field when you send. Double check to see whether the exchange you are using requires this.
If you make a mistake and forget to include the message you may lose the XEM you sent, although this is rare and in most cases it’s possible to recover them with help from the exchange’s customer service staff.
Note that this only applies when sending to an exchange, not when receiving.
