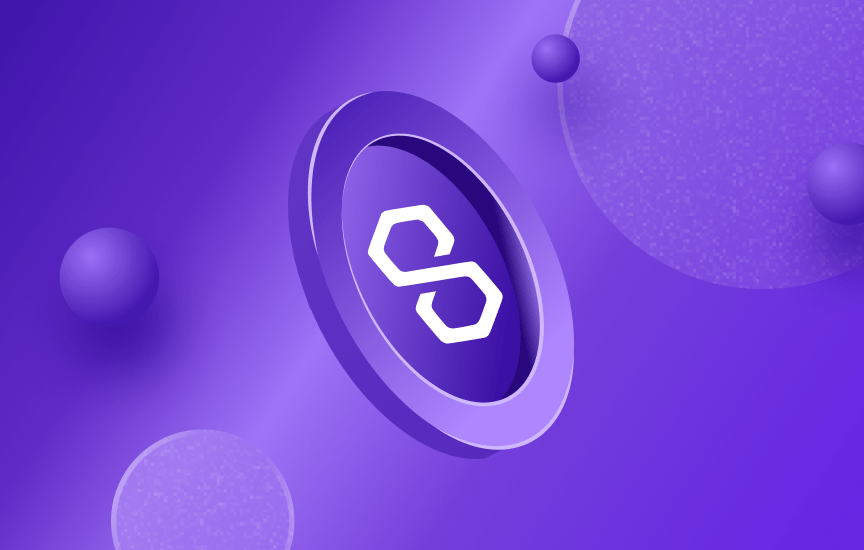
Beginner
How to create and deploy a Smart Contract using Alchemy
Welcome to this tutorial on how to create and deploy a smart contract using Alchemy. In this tutorial, we will connect to the Polygon network, create a wallet address, obtain testnet tokens, check our balance, and initialize our project using Hardhat. We will then write and compile our contract, deploy our contract, and test our contract using the Hardhat console. Finally, we will learn how to query our contract using the Hardhat console. Let’s get started!
Create and Deploy your Smart Contract using Hardhat
Step 1: Connect to the Polygon network
There are several ways to make requests to the Polygon PoS chain. Rather than running your own node, you will use a free account on Alchemy’s developer platform and interact with the Alchemy Polygon PoS API to communicate with the Polygon PoS chain. The platform includes developer tooling to monitor requests and data analytics that demonstrate what happens under the hood during smart contract deployment. If you don’t already have an Alchemy account, start by signing up for free here.
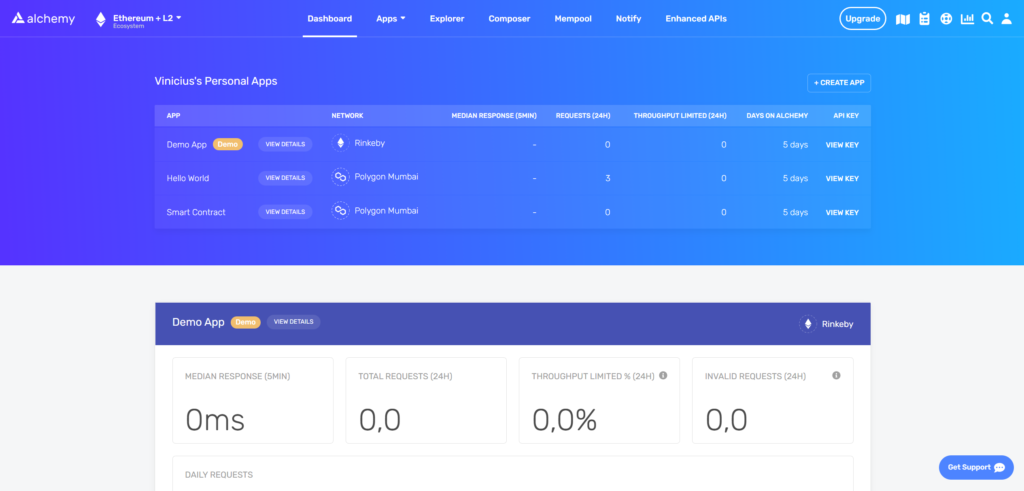
NOTE
After creating your account, you have the option of immediately creating your first app before reaching the dashboard.
Step 2: Create your app (and API key)
After successfully creating an Alchemy account, you will need to generate an API key by creating an app. This authenticates the requests made to the Polygon Mumbai testnet.
To generate a new API key, navigate to the “Apps” tab on the Alchemy dashboard navigation bar and select the “Create App” sub-tab.
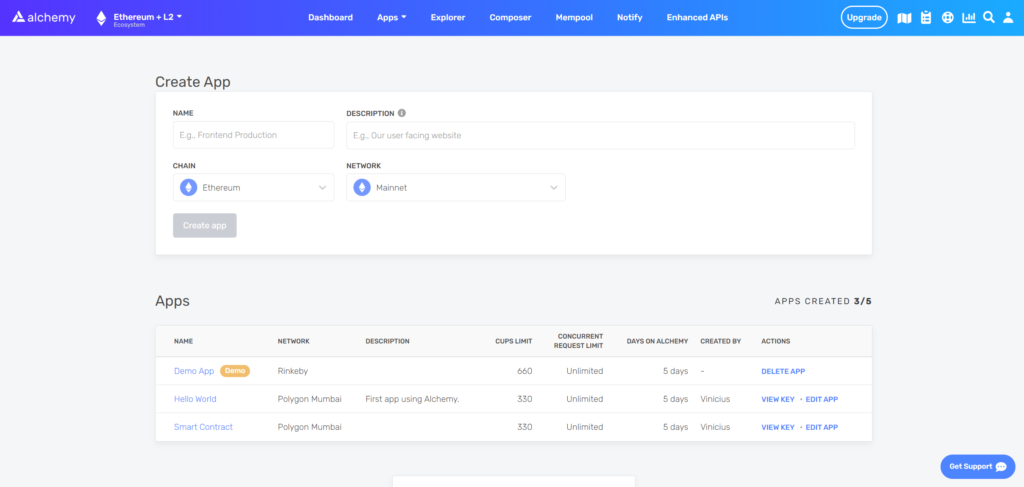
Name your new app “Hello World”, offer a short description, select “Polygon” for the chain, and choose “Polygon Mumbai” for your network.
Finally, click on “Create app”. Your new app should appear in the table below.
Step 3: Create a wallet address
Since Polygon PoS is a layer 2 scaling solution for Ethereum, we need to get an Ethereum wallet and add a custom Polygon URL to send and receive transactions on the Polygon Mumbai testnet. For this tutorial, we will use MetaMask, a browser-compatible digital wallet used to manage your wallet address. If you want to understand more about how transactions on Ethereum work, check out this transactions guide by the Ethereum Foundation.
To get your customer Polygon RPC URL from Alchemy, go to your “Hello World” app in your Alchemy dashboard and click “View Key” in the top right corner. Then go ahead and copy your Alchemy HTTP API key.
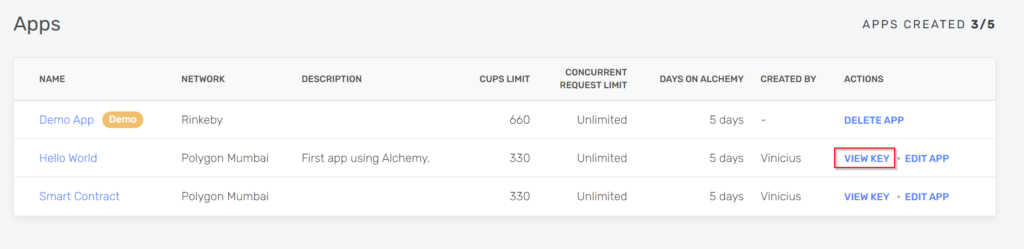
You can download and create a Metamask account for free here. Once you’ve created an account, follow these steps to set up the Polygon network on your wallet.
-
Select “Settings” from the drop-down menu in the top right corner of your Metamask wallet.
-
Select “Networks” from the menu to the left.
-
Connect your wallet to the Mumbai Testnet using the following parameters.
Network Name: Polygon Mumbai TestnetNew RPC URL: https://polygon-mumbai.g.alchemy.com/v2/your-api-keyChainID: 80001Symbol: MATICBlock Explorer URL: TESTNET Polygon (MATIC) Blockchain Explorer
Step 4: Add Polygon Mumbai Test MATIC from a Faucet
In order to deploy your smart contract to the test network, you need to obtain a few testnet tokens. To get testnet tokens, visit the Polygon Mumbai Faucet, select “Mumbai”, choose “MATIC Token”, and enter your Polygon wallet address, then click “Submit.” It may take some time to receive your testnet tokens due to network traffic.
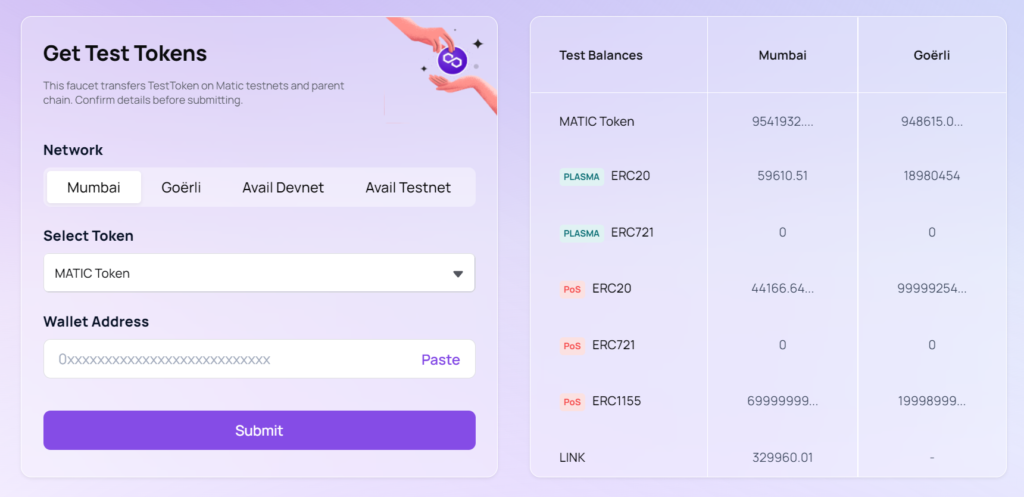
You will see the testnet tokens in your MetaMask account soon after.
Step 5: Check your Balance
To double-check our balance is there, let’s make an eth_getBalance request using Alchemy’s composer tool. Select “Polygon” as the chain, “Polygon Mumbai” as the network, “eth_getBalance” as the method, and input your address. This will return the amount of MATIC in our wallet. Check out this video for instructions on how to use the composer tool.
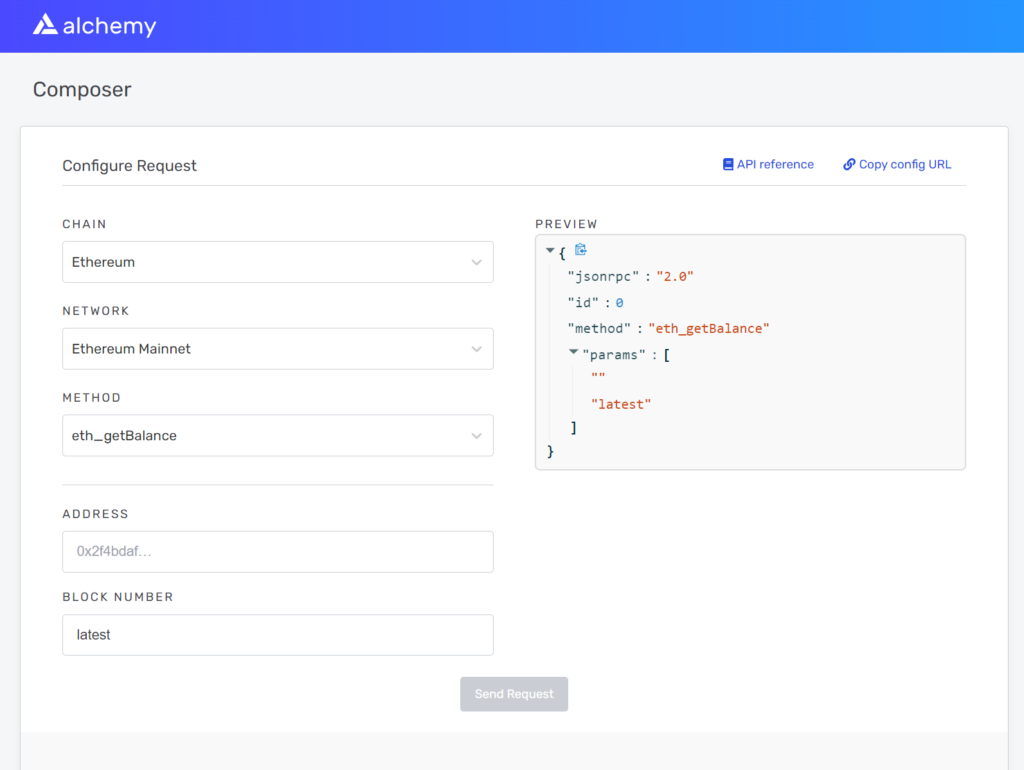
{ "jsonrpc": "2.0", "id": 0, "result": "0xde0b6b3a7640000" }
NOTE
This result is in Wei, not ETH. Wei is used as the smallest denomination of Ether. The conversion from Wei to Ether is: 1 Ether = 10^18 Wei. So, if we convert “0xde0b6b3a7640000” to decimal, we get 1*10^18, which equals 1 ETH. This can be mapped to 1 MATIC based on denomination.
Step 6: Initialize your project
First, we’ll need to create a folder for our project. Navigate to your command line and type:
mkdir hello-worldcd hello-world
Now that we’re inside our project folder, we’ll use npm init to initialize the project. If you don’t already have npm installed, follow these instructions (we’ll also need Node.js so download that too!).
npm init # (or npm init --yes)
It doesn’t really matter how you answer the installation questions, here is how we did it for reference:
package name: (hello-world)
version: (1.0.0)
description: hello world smart contract
entry point: (index.js)
test command:git repository:keywords:author:license: (ISC)
About to write to /Users/.../.../.../hello-world/package.json:
{
"name": "hello-world",
"version": "1.0.0",
"description": "hello world smart contract",
"main": "index.js",
"scripts": {
"test": "echo \"Error: no test specified\" && exit 1"
},
"author": "",
"license": "ISC"
}
Approve the package.json and we’re good to go!
Step 7: Download Hardhat
Hardhat is a development environment to compile, deploy, test, and debug your Ethereum software. It helps developers when building smart contracts and dApps locally before deploying to the live chain.
Inside our hello-world project run:
npm install --save-dev hardhat
Check out this page for more details on installation instructions.
Step 8: Create Hardhat project
Inside our hello-world project folder, run:
npx hardhat
You should then see a welcome message and option to select what you want to do. Select “create an empty hardhat.config.js”:
888 888 888 888 888 888 888 888 888 888 888 888 888 888 888 8888888888 8888b. 888d888 .d88888 88888b. 8888b. 888888 888 888 "88b 888P" d88" 888 888 "88b "88b 888 888 888 .d888888 888 888 888 888 888 .d888888 888 888 888 888 888 888 Y88b 888 888 888 888 888 Y88b. 888 888 "Y888888 888 "Y88888 888 888 "Y888888 "Y888 👷 Welcome to Hardhat v2.12.2 👷 ? What do you want to do? … ❯ Create a JavaScript project Create a TypeScript project Create an empty hardhat.config.js Quit
This will generate a hardhat.config.js file for us, which is where we’ll specify all of the set up for our project (on step 13).
Step 9: Add project folders
To keep our project organized we’ll create two new folders. Navigate to the root directory of your hello-world project in your command line and type:
mkdir contractsmkdir scripts
-
contracts/is where we’ll keep our hello world smart contract code file -
scripts/is where we’ll keep scripts to deploy and interact with our contract
Step 10: Write the contract
Open up the hello-world project in your favorite editor, such as VSCode. Smart contracts are written in a language called Solidity which is what we will use to write our HelloWorld.sol smart contract.
-
Navigate to the “contracts” folder and create a new file called
HelloWorld.sol -
Below is a sample Hello World smart contract from the Ethereum Foundation that we will be using for this tutorial. Copy and paste in the contents below into your
HelloWorld.solfile, and be sure to read the comments to understand what this contract does:// SPDX-License-Identifier: None // Specifies the version of Solidity, using semantic versioning. // Learn more: https://solidity.readthedocs.io/en/v0.5.10/layout-of-source-files.html #pragmapragma solidity >=0.8.9; // Defines a contract named `HelloWorld`. // A contract is a collection of functions and data (its state). Once deployed, a contract resides at a specific address on the Ethereum blockchain. Learn more: https://solidity.readthedocs.io/en/v0.5.10/structure-of-a-contract.html contract HelloWorld { //Emitted when update function is called //Smart contract events are a way for your contract to communicate that something happened on the blockchain to your app front-end, which can be 'listening' for certain events and take action when they happen. event UpdatedMessages(string oldStr, string newStr); // Declares a state variable `message` of type `string`. // State variables are variables whose values are permanently stored in contract storage. The keyword `public` makes variables accessible from outside a contract and creates a function that other contracts or clients can call to access the value. string public message; // Similar to many class-based object-oriented languages, a constructor is a special function that is only executed upon contract creation. // Constructors are used to initialize the contract's data. Learn more:https://solidity.readthedocs.io/en/v0.5.10/contracts.html#constructors constructor(string memory initMessage) { // Accepts a string argument `initMessage` and sets the value into the contract's `message` storage variable). message = initMessage; } // A public function that accepts a string argument and updates the `message` storage variable. function update(string memory newMessage) public { string memory oldMsg = message; message = newMessage; emit UpdatedMessages(oldMsg, newMessage); } }This is a super simple smart contract that stores a message upon creation and can be updated by calling the
updatefunction.Step 11: Connect Metamask & Alchemy to your project
We’ve created a Metamask wallet, Alchemy account, and written our smart contract, now it’s time to connect the three.
Every transaction sent from your virtual wallet requires a signature using your unique private key. To provide our program with this permission, we can safely store our private key (and Alchemy API key) in an environment file.
First, install the dotenv package in your project directory:
npm install dotenv --save
Then, create a
.envfile in the root directory of our project, and add your Metamask private key and HTTP Alchemy API URL to it.Your environment file must be named
.envor it won’t be recognized as an environment file.Do not name it
process.envor.env-customor anything else.DANGER
If you are using a version control system like git to manage your project, please DO NOT track the .env file. Add .env to your .gitignore file to avoid publishing secret data.
-
Follow these instructions to export your private key
-
To get your Alchemy HTTP API key (RPC URL), navigate to your “Hello World” app on your account’s dashboard and click “View Key” in the top right corner.
Your
.envshould look like this:API_URL = "https://polygon-mumbai.g.alchemy.com/v2/your-api-key"PRIVATE_KEY = "your-metamask-private-key"
To actually connect these to our code, we’ll reference these variables in our
hardhat.config.jsfile on step 13.Step 12: Install Ethers.js
Ethers.js is a library that makes it easier to interact and make requests to Ethereum by wrapping standard JSON-RPC methods with more user-friendly methods.
Hardhat makes it easy to integrate plugins for additional tooling and extended functionality. We’ll be taking advantage of the Ethers plugin for contract deployment. Ethers.js has useful contract deployment methods.
In your project directory type:
npm install --save-dev @nomiclabs/hardhat-ethers "ethers@^5.0.0"
We’ll also require ethers in our
hardhat.config.jsin the next step.Step 13: Update hardhat.config.js
We’ve added several dependencies and plugins so far, now we need to update
hardhat.config.jsso that our project knows about all of them.Update your
hardhat.config.jsto look like this:/** * @type import('hardhat/config').HardhatUserConfig */ require('dotenv').config(); require("@nomiclabs/hardhat-ethers"); const { API_URL, PRIVATE_KEY } = process.env; module.exports = { solidity: "0.8.9", defaultNetwork: "polygon_mumbai", networks: { hardhat: {}, polygon_mumbai: { url: API_URL, accounts: [`0x${PRIVATE_KEY}`] } }, }Step 14: Compile our contract
To make sure everything is working so far, let’s compile our contract. The
compiletask is one of the built-in hardhat tasks.From the command line run:
npx hardhat compile
You might get a warning about
SPDX license identifier not provided in source file, but the pllication might still be working fine. If not, you can always message in the Alchemy discord.Step 15: Write our deploy script
Now that our contract is written and our configuration file is good to go, it’s time to write our contract deploy script.
Navigate to the
scripts/folder and create a new file calleddeploy.js, adding the following contents to it:async function main() { const HelloWorld = await ethers.getContractFactory("HelloWorld"); // Start deployment, returning a promise that resolves to a contract object const hello_world = await HelloWorld.deploy("Hello World!"); console.log("Contract deployed to address:", hello_world.address); } main() .then(() => process.exit(0)) .catch(error => { console.error(error); process.exit(1); });We’ve adopted the Hardhat team explanations to what each of these lines of code does from their Contracts tutorial here.
const HelloWorld = await ethers.getContractFactory("HelloWorld");A
ContractFactoryin ethers.js is an abstraction used to deploy new smart contracts, soHelloWorldhere is a factory for instances of our hello world contract. When using thehardhat-etherspluginContractFactoryandContract, instances are connected to the first signer (owner) by default.const hello_world = await HelloWorld.deploy();
Calling
deploy()on aContractFactorywill start the deployment, and return aPromisethat resolves to aContractobject. This is the object that has a method for each of our smart contract functions.Step 16: Deploy our contract
Navigate to the command line and run:
npx hardhat run scripts/deploy.js --network polygon_mumbai
You should then see something like:
Contract deployed to address: 0x3d94af870ED272Cd5370e4135F9B2Bd0e311d65D
If we go to the Polygon Mumbai explorer and search for our contract address we should be able to see that it has been deployed successfully.
The
Fromaddress should match your Metamask account address and the To address will say “Contract Creation”. But if we click into the transaction, we’ll see our contract address in theTofield: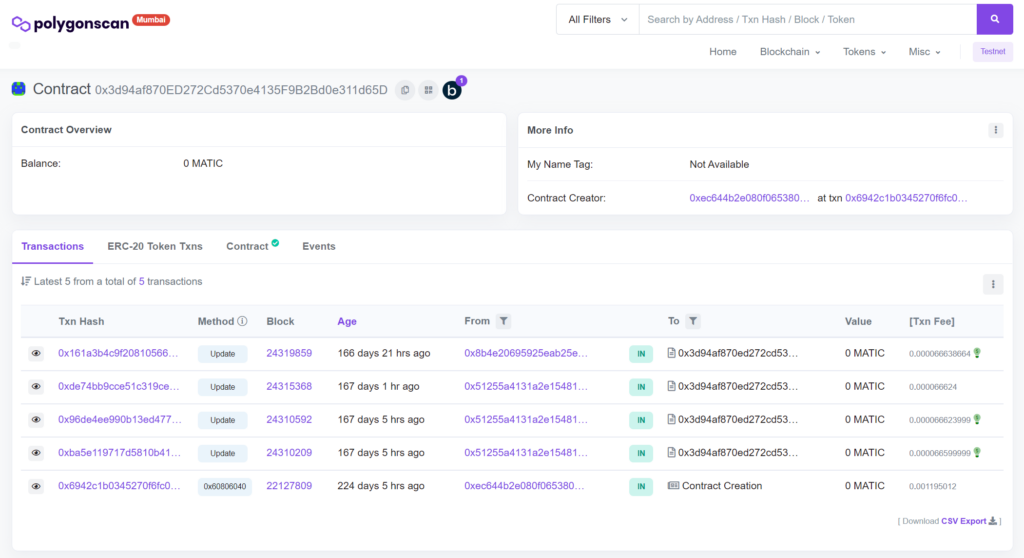
-
Step 17: Verify the contract
Alchemy provides an explorer where you can find information about the methods deployed along with the smart contract, such as response time, HTTP status, error codes and others. It is a good environment to verify your contract and check whether the transactions went through.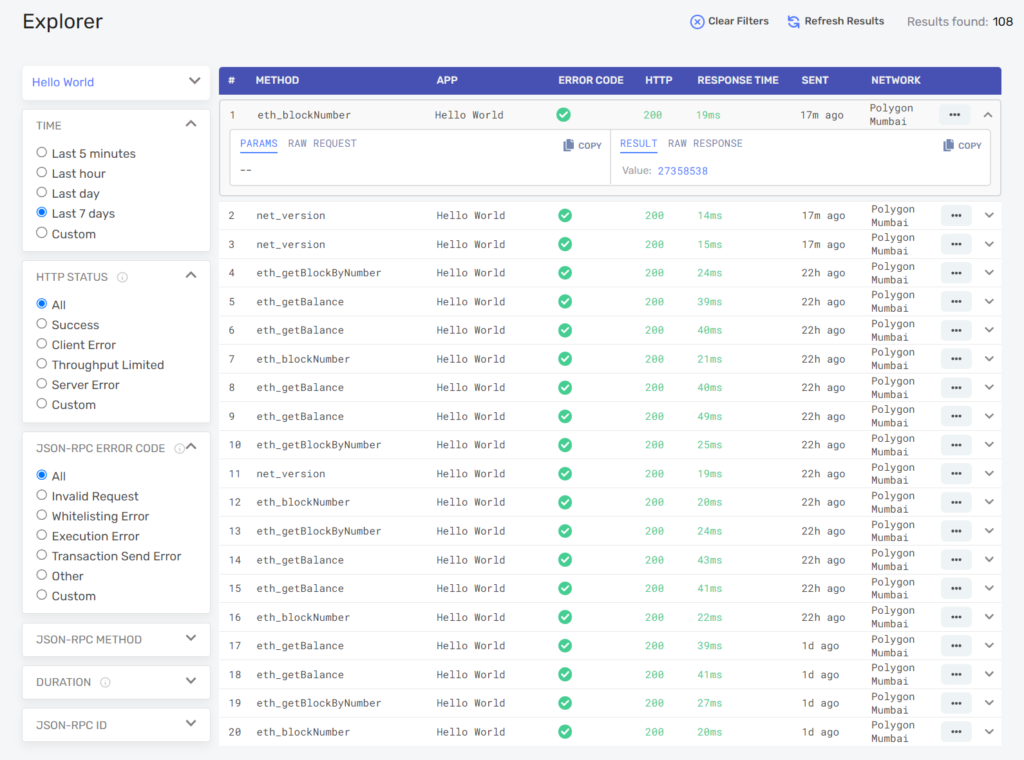
Congratulations! You just deployed a smart contract to the Polygon chain.
