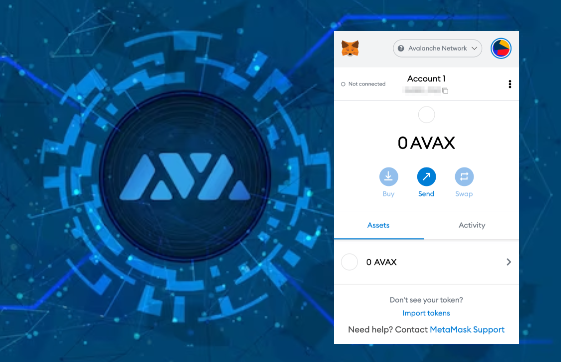
Intermediate
How to Deploy a Subnet with Multisig Authorization
This tutorial covers the steps to deploy a subnet with multisig authorization using Avalanche-CLI. You will learn how to specify the network (Fuji Testnet or Mainnet), set the control keys for the multisig, specify the required number of signatures to make changes, and sign the subnet deployment transaction. Familiarity with the process of deploying a subnet on the testnet and mainnet is required, as well as having multiple Ledger devices and a subnet configuration ready for deployment. The tutorial also covers potential errors to be aware of during the process.
Subnet creators can control critical Subnet operations with a N of M multisig. This multisig must be setup at deployment time and can’t be edited afterward. Multisigs can are available on both the Fuji Testnet and Mainnet.
To setup your multisig, you need to know the P-Chain address of each key holder and what you want your signing threshold to be.
NOTE: Avalanche-CLI requires Ledgers for Mainnet deployments. This how-to guide assumes the use of Ledgers for setting up your multisig.
Prerequisites
-
Avalanche-CLIinstalled -
Familiarity with process of Deploying a Subnet on Testnet and Deploying a Permissioned Subnet on Mainnet
-
Multiple Ledger devices configured for Avalanche
-
A Subnet configuration ready to deploy to either Fuji Testnet or Mainnet
Deploy a Subnet with a Multisig
When issuing the transactions to create the Subnet, you need to sign the TXs with multiple keys from the multisig.
Specify Network
Start the Subnet deployment with
avalanche subnet deploy testsubnet
First step is to specify Fuji or Mainnet as the network:
Use the arrow keys to navigate: ↓ ↑ → ←
? Choose a network to deploy on:
Local Network
Fuji
▸ Mainnet
Deploying [testsubnet] to Mainnet
Ledger is automatically recognized as the signature mechanism on Mainnet.
After that, the CLI shows the first Mainnet Ledger address.
Ledger address: P-avax1kdzq569g2c9urm9887cmldlsa3w3jhxe0knfy5
Set Control Keys
Next the CLI asks the user to specify the control keys. This is where you setup your multisig.
Configure which addresses may make changes to the subnet.
These addresses are known as your control keys. You are going to also
set how many control keys are required to make a subnet change (the threshold).
Use the arrow keys to navigate: ↓ ↑ → ←
? How would you like to set your control keys?:
▸ Use ledger address
Custom list
Select Custom list and add every address that you’d like to be a key holder on the multisig.
✔ Custom list
? Enter control keys:
▸ Add
Delete
Preview
More Info
↓ Done
Use the given menu to add each key, and select Done when finished.
The output at this point should look something like:
✔ Custom list ✔ Add Enter P-Chain address (Example: P-...): P-avax1wryu62weky9qjlp40cpmnqf6ml2hytnagj5q28 ✔ Add Enter P-Chain address (Example: P-...): P-avax1kdzq569g2c9urm9887cmldlsa3w3jhxe0knfy5 ✔ Add Enter P-Chain address (Example: P-...): P-avax12gcy0xl0al6gcjrt0395xqlcuq078ml93wl5h8 ✔ Add Enter P-Chain address (Example: P-...): P-avax1g7nkguzg8yju8cq3ndzc9lql2yg69s9ejqa2af ✔ Add Enter P-Chain address (Example: P-...): P-avax1g4eryh40dtcsltmxn9zk925ny07gdq2xyjtf4g ✔ Done Your Subnet's control keys: [P-avax1wryu62weky9qjlp40cpmnqf6ml2hytnagj5q28 P-avax1kdzq569g2c9urm9887cmldlsa3w3jhxe0knfy5 P-avax12gcy0xl0al6gcjrt0395xqlcuq078ml93wl5h8 P-avax1g7nkguzg8yju8cq3ndzc9lql2yg69s9ejqa2af P-avax1g4eryh40dtcsltmxn9zk925ny07gdq2xyjtf4g]
When deploying a Subnet with Ledger’s, you must include the Ledger’s default address determined in Specify Network for the deployment to succeed. You may see an error like
Error: wallet does not contain subnet auth keys exit status 1
Set Threshold
Next, specify the threshold. In your N of M multisig, your threshold is N, and M is the number of control keys you added in the previous step.
Use the arrow keys to navigate: ↓ ↑ → ←
? Select required number of control key signatures to make a subnet change:
▸ 1
2
3
4
5
Specify Control Keys to Sign the Chain Creation TX
You now need N of your key holders to sign the Subnet deployment transaction. You must select which addresses you want to sign the TX.
? Choose a subnet auth key:
▸ P-avax1wryu62weky9qjlp40cpmnqf6ml2hytnagj5q28
P-avax1kdzq569g2c9urm9887cmldlsa3w3jhxe0knfy5
P-avax12gcy0xl0al6gcjrt0395xqlcuq078ml93wl5h8
P-avax1g7nkguzg8yju8cq3ndzc9lql2yg69s9ejqa2af
P-avax1g4eryh40dtcsltmxn9zk925ny07gdq2xyjtf4g
A successful control key selection looks like:
✔ 2 ✔ P-avax1kdzq569g2c9urm9887cmldlsa3w3jhxe0knfy5 ✔ P-avax1g7nkguzg8yju8cq3ndzc9lql2yg69s9ejqa2af Your subnet auth keys for chain creation: [P-avax1kdzq569g2c9urm9887cmldlsa3w3jhxe0knfy5 P-avax1g7nkguzg8yju8cq3ndzc9lql2yg69s9ejqa2af] *** Please sign subnet creation hash on the ledger device ***
Potential Errors
If the currently connected Ledger address isn’t included in your TX signing group, the operation fails with:
✔ 2 ✔ P-avax1g7nkguzg8yju8cq3ndzc9lql2yg69s9ejqa2af ✔ P-avax1g4eryh40dtcsltmxn9zk925ny07gdq2xyjtf4g Your subnet auth keys for chain creation: [P-avax1g7nkguzg8yju8cq3ndzc9lql2yg69s9ejqa2af P-avax1g4eryh40dtcsltmxn9zk925ny07gdq2xyjtf4g] Error: wallet does not contain subnet auth keys exit status 1
This can happen either because the original specified control keys -previous step- don’t contain the Ledger address, or because the Ledger address control key wasn’t selected in the current step.
If the user has the correct address but doesn’t have sufficient balance to pay for the TX, the operation fails with:
✔ 2 ✔ P-avax1g7nkguzg8yju8cq3ndzc9lql2yg69s9ejqa2af ✔ P-avax1g4eryh40dtcsltmxn9zk925ny07gdq2xyjtf4g Your subnet auth keys for chain creation: [P-avax1g7nkguzg8yju8cq3ndzc9lql2yg69s9ejqa2af P-avax1g4eryh40dtcsltmxn9zk925ny07gdq2xyjtf4g] *** Please sign subnet creation hash on the ledger device *** Error: insufficient funds: provided UTXOs need 1000000000 more units of asset "rgNLkDPpANwqg3pHC4o9aGJmf2YU4GgTVUMRKAdnKodihkqgr" exit status 1
Sign Subnet Deployment TX with the First Address
The Subnet Deployment TX is ready for signing.
*** Please sign subnet creation hash on the ledger device ***
This activates a Please review window on the Ledger. Navigate to the Ledger’s APPROVE window by using the Ledger’s right button, and then authorize the request by pressing both left and right buttons.
Subnet has been created with ID: 2qUKjvPx68Fgc1NMi8w4mtaBt5hStgBzPhsQrS1m7vSub2q9ew. Now creating blockchain... *** Please sign blockchain creation hash on the ledger device ***
After successful Subnet creation, the CLI asks the user to sign the blockchain creation TX.
This activates a Please review window on the Ledger. Navigate to the Ledger’s APPROVE window by using the Ledger’s right button, and then authorize the request by pressing both left and right buttons.
On success, the CLI provides Subnet deploy details. As only one address signed the chain creation TX, the CLI writes a file to disk to save the TX to continue the signing process with another command.
+——————–+—————————————————-+
| DEPLOYMENT RESULTS | |
+——————–+—————————————————-+
| Chain Name | testsubnet |
+——————–+—————————————————-+
| Subnet ID | 2qUKjvPx68Fgc1NMi8w4mtaBt5hStgBzPhsQrS1m7vSub2q9ew |
+——————–+—————————————————-+
| VM ID | rW1esjm6gy4BtGvxKMpHB2M28MJGFNsqHRY9AmnchdcgeB3ii |
+——————–+—————————————————-+
1 of 2 required Blockchain Creation signatures have been signed. Saving TX to disk to enable remaining signing.
Path to export partially signed TX to:
+--------------------+----------------------------------------------------+ | DEPLOYMENT RESULTS | | +--------------------+----------------------------------------------------+ | Chain Name | testsubnet | +--------------------+----------------------------------------------------+ | Subnet ID | 2qUKjvPx68Fgc1NMi8w4mtaBt5hStgBzPhsQrS1m7vSub2q9ew | +--------------------+----------------------------------------------------+ | VM ID | rW1esjm6gy4BtGvxKMpHB2M28MJGFNsqHRY9AmnchdcgeB3ii | +--------------------+----------------------------------------------------+ 1 of 2 required Blockchain Creation signatures have been signed. Saving TX to disk to enable remaining signing. Path to export partially signed TX to:
Enter the name of file to write to disk, such as partiallySigned.txt. This file shouldn’t exist already.
Path to export partially signed TX to: partiallySigned.txt Addresses remaining to sign the tx P-avax1g7nkguzg8yju8cq3ndzc9lql2yg69s9ejqa2af Connect a ledger with one of the remaining addresses or choose a stored key and run the signing command, or send "partiallySigned.txt" to another user for signing. Signing command: avalanche transaction sign testsubnet --input-tx-filepath partiallySigned.txt
Gather Remaining Signatures and Issue the Subnet Deployment TX
So far, one address has signed the Subnet deployment TX, but you need N signatures. Your Subnet has not been fully deployed yet. To get the remaining signatures, you may connect a different Ledger to the same computer you’ve been working on. Alternatively, you may send the partiallySigned.txt file to other users to sign themselves.
The remainder of this section assumes that you are working on a machine with access to both the remaining keys and the partiallySigned.txt file.
Issue the Command to Sign the Chain Creation TX
Avalanche-CLI can detect the deployment network automatically. For Mainnet TXs, it uses your Ledger automatically. For Fuji Testnet, the CLI prompts the user to choose the signing mechanism.
You can start the signing process with the transaction sign command:
avalanche transaction sign testsubnet --input-tx-filepath partiallySigned.txt
Ledger address: P-avax1g7nkguzg8yju8cq3ndzc9lql2yg69s9ejqa2af *** Please sign TX hash on the ledger device ***
Next, the CLI starts a new signing process for the Subnet deployment TX. If the Ledger isn’t the correct one, the following error should appear instead:
Ledger address: P-avax1kdzq569g2c9urm9887cmldlsa3w3jhxe0knfy5 Error: wallet does not contain subnet auth keys exit status 1
This activates a Please review window on the Ledger. Navigate to the Ledger’s APPROVE window by using the Ledger’s right button, and then authorize the request by pressing both left and right buttons.
Repeat this processes until all required parties have signed the TX. You should see a message like this:
All 2 required Tx signatures have been signed. Saving TX to disk to enable commit. Overwritting partiallySigned.txt Tx is fully signed, and ready to be committed Commit command: avalanche transaction commit testsubnet --input-tx-filepath partiallySigned.txt
Now, partiallySigned.txt contains a fully signed TX.
Commit the Subnet Deployment TX
To run submit the fully signed TX, run
avalanche transaction commit testsubnet --input-tx-filepath partiallySigned.txt
avalanche transaction commit testsubnet --input-tx-filepath partiallySigned.txt
The CLI recognizes the deployment network automatically and submits the TX appropriately.
+--------------------+-------------------------------------------------------------------------------------+ | DEPLOYMENT RESULTS | | +--------------------+-------------------------------------------------------------------------------------+ | Chain Name | testsubnet | +--------------------+-------------------------------------------------------------------------------------+ | Subnet ID | 2qUKjvPx68Fgc1NMi8w4mtaBt5hStgBzPhsQrS1m7vSub2q9ew | +--------------------+-------------------------------------------------------------------------------------+ | VM ID | rW1esjm6gy4BtGvxKMpHB2M28MJGFNsqHRY9AmnchdcgeB3ii | +--------------------+-------------------------------------------------------------------------------------+ | Blockchain ID | 2fx9EF61C964cWBu55vcz9b7gH9LFBkPwoj49JTSHA6Soqqzoj | +--------------------+-------------------------------------------------------------------------------------+ | RPC URL | http://127.0.0.1:9650/ext/bc/2fx9EF61C964cWBu55vcz9b7gH9LFBkPwoj49JTSHA6Soqqzoj/rpc | +--------------------+-------------------------------------------------------------------------------------+ | P-Chain TXID | 2fx9EF61C964cWBu55vcz9b7gH9LFBkPwoj49JTSHA6Soqqzoj | +--------------------+-------------------------------------------------------------------------------------+
Your Subnet successfully deployed with a multisig.
Add Validators Using the Multisig
The addValidator command also requires use of the multisig. Before starting, make sure to connect, unlock, and run the Avalanche Ledger app.
avalanche subnet addValidator testsubnet
Select Network
First specify the network. Select either Fuji or Mainnet
Use the arrow keys to navigate: ↓ ↑ → ←
? Choose a network to add validator to.:
▸ Fuji
Mainnet
Choose Signing Keys
Then, similar to the deploy command, the command asks the user to select the N control keys needed to sign the TX.
✔ Mainnet
Use the arrow keys to navigate: ↓ ↑ → ←
? Choose a subnet auth key:
▸ P-avax1wryu62weky9qjlp40cpmnqf6ml2hytnagj5q28
P-avax1kdzq569g2c9urm9887cmldlsa3w3jhxe0knfy5
P-avax12gcy0xl0al6gcjrt0395xqlcuq078ml93wl5h8
P-avax1g7nkguzg8yju8cq3ndzc9lql2yg69s9ejqa2af
P-avax1g4eryh40dtcsltmxn9zk925ny07gdq2xyjtf4g
✔ Mainnet ✔ P-avax1kdzq569g2c9urm9887cmldlsa3w3jhxe0knfy5 ✔ P-avax1g7nkguzg8yju8cq3ndzc9lql2yg69s9ejqa2af Your subnet auth keys for add validator TX creation: [P-avax1kdzq569g2c9urm9887cmldlsa3w3jhxe0knfy5 P-avax1g7nkguzg8yju8cq3ndzc9lql2yg69s9ejqa2af].
Finish Assembling the TX
Take a look at Add a Validator for additional help issuing this transaction.
NOTE
If setting up a multisig, don’t select your validator start time to be in one minute. Finishing the signing process takes significantly longer when using a multisig.
Next, we need the NodeID of the validator you want to whitelist. Check https://docs.avax.network/apis/avalanchego/apis/info#infogetnodeid for instructions about how to query the NodeID from your node (Edit host IP address and port to match your deployment, if needed). What is the NodeID of the validator you'd like to whitelist?: NodeID-7Xhw2mDxuDS44j42TCB6U5579esbSt3Lg ✔ Default (20) When should your validator start validating? If you validator is not ready by this time, subnet downtime can occur. ✔ Custom When should the validator start validating? Enter a UTC datetime in 'YYYY-MM-DD HH:MM:SS' format: 2022-11-22 23:00:00 ✔ Until primary network validator expires NodeID: NodeID-7Xhw2mDxuDS44j42TCB6U5579esbSt3Lg Network: Local Network Start time: 2022-11-22 23:00:00 End time: 2023-11-22 15:57:27 Weight: 20 Inputs complete, issuing transaction to add the provided validator information...
Ledger address: P-avax1kdzq569g2c9urm9887cmldlsa3w3jhxe0knfy5 *** Please sign add validator hash on the ledger device ***
After that, the command shows the connected Ledger’s address, and asks the user to sign the TX with the Ledger.
Partial TX created 1 of 2 required Add Validator signatures have been signed. Saving TX to disk to enable remaining signing. Path to export partially signed TX to:
Because you’ve setup a multisig, TX isn’t fully signed, and the commands asks a file to write into. Use something like partialAddValidatorTx.txt.
Path to export partially signed TX to: partialAddValidatorTx.txt Addresses remaining to sign the tx P-avax1g7nkguzg8yju8cq3ndzc9lql2yg69s9ejqa2af Connect a Ledger with one of the remaining addresses or choose a stored key and run the signing command, or send "partialAddValidatorTx.txt" to another user for signing. Signing command: avalanche transaction sign testsubnet --input-tx-filepath partialAddValidatorTx.txt
Sign and Commit the Add Validator TX
The process is very similar to signing of Subnet Deployment TX. So far, one address has signed the TX, but you need N signatures. To get the remaining signatures, you may connect a different Ledger to the same computer you’ve been working on. Alternatively, you may send the partialAddValidatorTx.txt file to other users to sign themselves.
The remainder of this section assumes that you are working on a machine with access to both the remaining keys and the partialAddValidatorTx.txt file.
Issue the Command to Sign the Add Validator TX
Avalanche-CLI can detect the deployment network automatically. For Mainnet TXs, it uses your Ledger automatically. For Fuji Testnet, the CLI prompts the user to choose the signing mechanism.
avalanche transaction sign testsubnet --input-tx-filepath partialAddValidatorTx.txt
Ledger address: P-avax1g7nkguzg8yju8cq3ndzc9lql2yg69s9ejqa2af *** Please sign TX hash on the ledger device ***
Next, the command is going to start a new signing process for the Add Validator TX.
This activates a Please review window on the Ledger. Navigate to the Ledger’s APPROVE window by using the Ledger’s right button, and then authorize the request by pressing both left and right buttons.
Repeat this processes until all required parties have signed the TX. You should see a message like this:
All 2 required Tx signatures have been signed. Saving TX to disk to enable commit. Overwritting partialAddValidatorTx.txt Tx is fully signed, and ready to be committed Commit command: avalanche transaction commit testsubnet --input-tx-filepath partialAddValidatorTx.txt
Now, partialAddValidatorTx.txt contains a fully signed TX.
Issue the Command to Commit the add validator TX
To run submit the fully signed TX, run
avalanche transaction commit testsubnet --input-tx-filepath partialAddValidatorTx.txt
The CLI recognizes the deployment network automatically and submits the TX appropriately.
Transaction successful, transaction ID: K7XNSwcmgjYX7BEdtFB3hEwQc6YFKRq9g7hAUPhW4J5bjhEJG
You’ve successfully added the validator to the Subnet.
