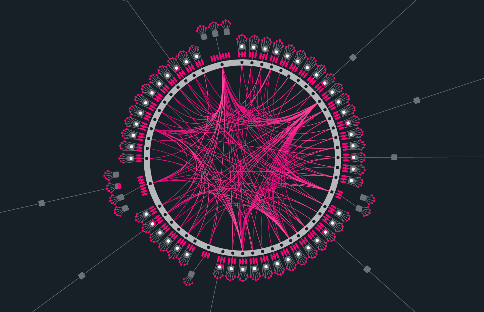
Intermediate
How to transfer assets from the Crypto.com App
This tutorial provides a step-by-step walkthrough of how to transfer assets using the Crypto.com App and Exchange to a Cronos wallet. The first part of the tutorial focuses on using the Crypto.com App, and the second part focuses on using the Crypto.com Exchange. In the App section, the tutorial covers selecting the token to withdraw, clicking on transfer and withdraw, selecting the external wallet, whitelisting the Cronos wallet address, selecting the Cronos network, pasting the Cronos wallet address, selecting the whitelisted Cronos wallet address, inputting the withdrawal amount, and confirming the transfer. In the Exchange section, the tutorial covers selecting the asset to bridge in your Spot Wallet, clicking on withdraw, selecting external wallet address, adding a withdrawal address, selecting the Cronos network, adding the Cronos wallet address, selecting the whitelisted Cronos wallet address, inputting the withdrawal amount, reviewing the withdrawal information, and confirming the withdrawal with a 2FA code. By following these step-by-step instructions, users can easily transfer their assets to a Cronos wallet using the Crypto.com App and Exchange.
Transfer assets using the Crypto.com App
Step-by-step walkthrough
Step 1: Select the token that you would like to withdraw from your Crypto Wallet.
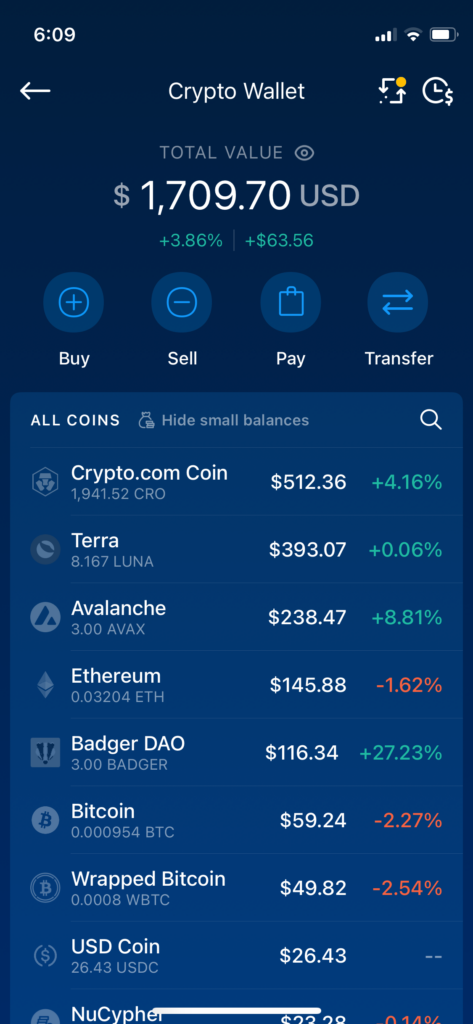
Step 2: Click on “Transfer”, then “Withdraw”
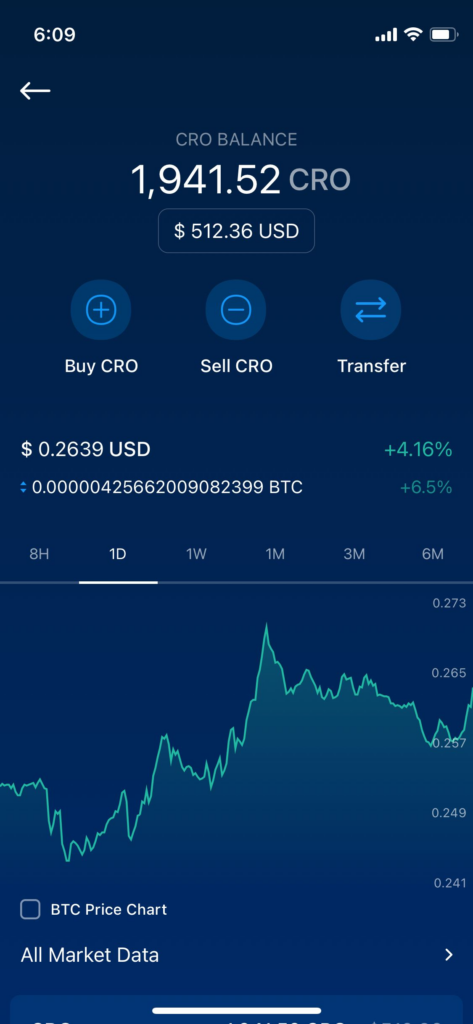
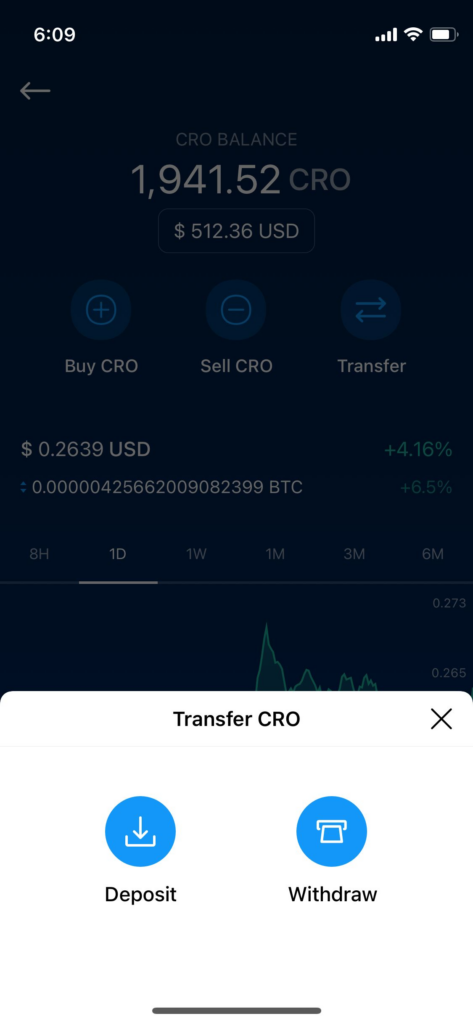
Step 3: Select “External Wallet” and whitelist your Cronos wallet address.
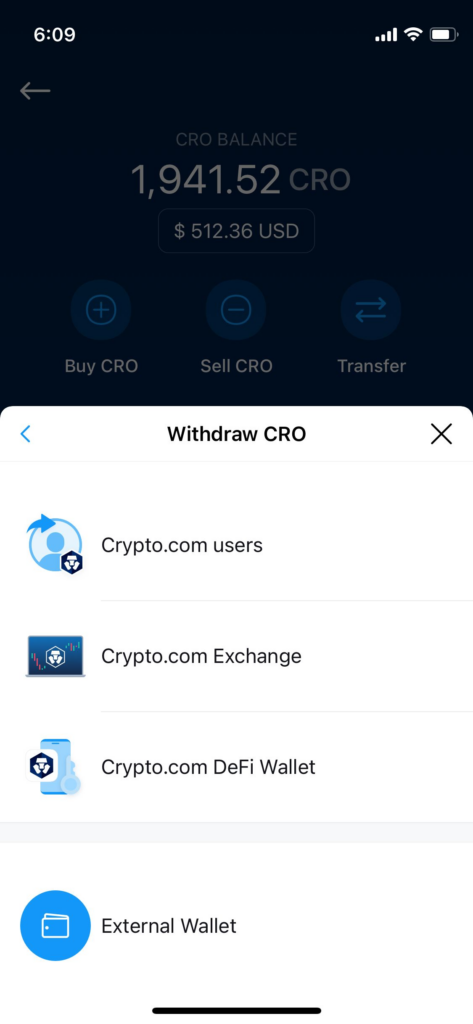
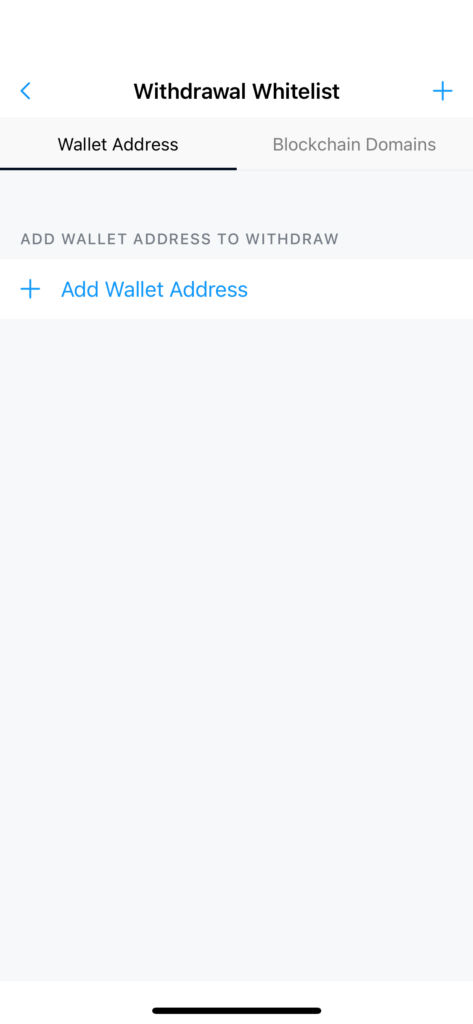
Step 4: Select the Cronos network and paste your Cronos wallet address .
You should have a Cronos wallet address ready at this point (either on MetaMask, Crypto.com: The best place to buy Bitcoin, Ethereum, and 250+ altcoins DeFi Wallet, or any other wallet supporting Cronos). No memo is required to withdraw your funds to Cronos. Once you have confirmed that your Cronos wallet address is accurate, tap “Continue”.
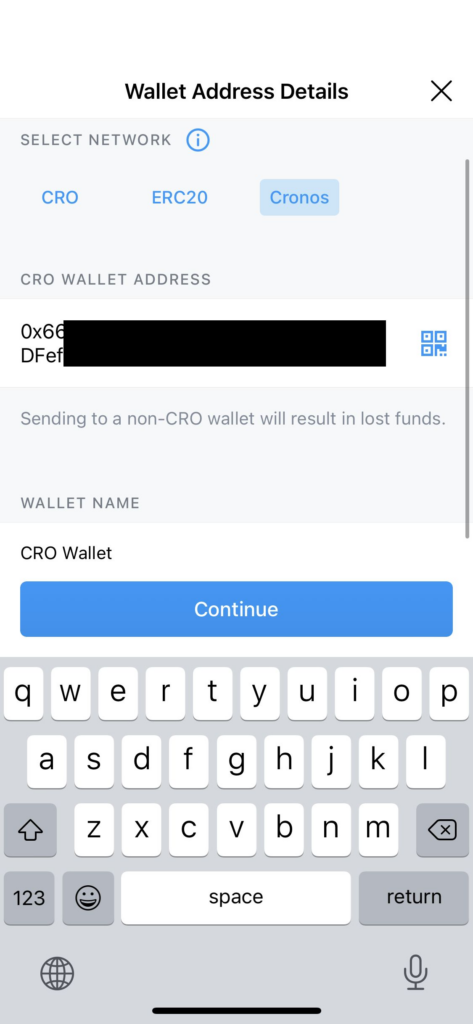
Step 5: Select your newly whitelisted Cronos wallet address and input the amount of tokens that you wish to withdraw. After entering the amount, tap “Withdraw”. You will then be prompted to enter your password and 2FA code (if enabled).
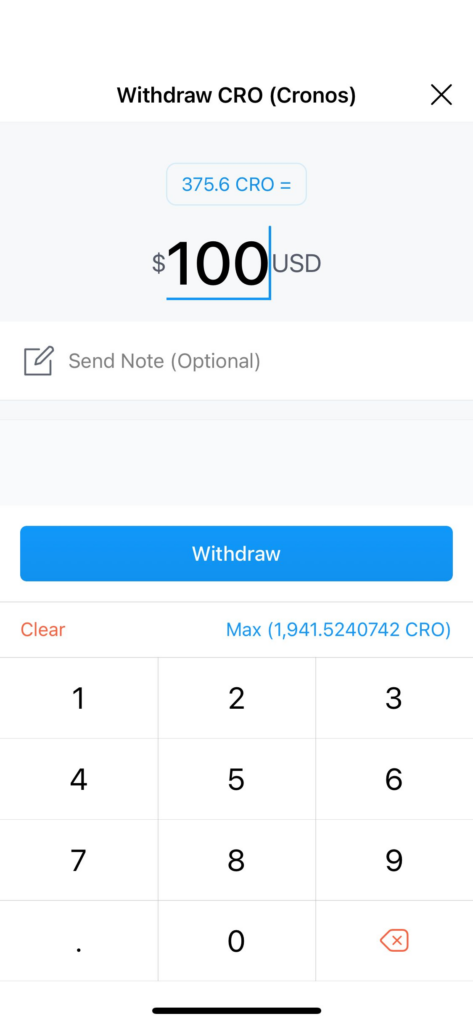

Step 6: Tap ‘Confirm‘ to make the transfer
Transfer assets using the Crypto.com Exchange
Step-by-step walkthrough
Step 1: Select the asset that you would like to bridge in your Spot Wallet and click “Withdraw“.
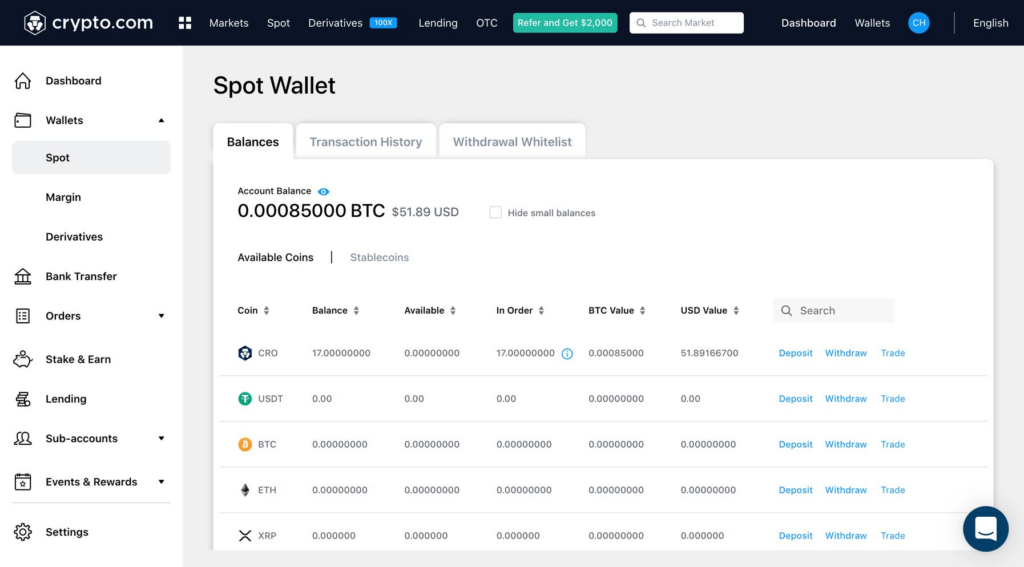

Step 2: Select “External Wallet Address”
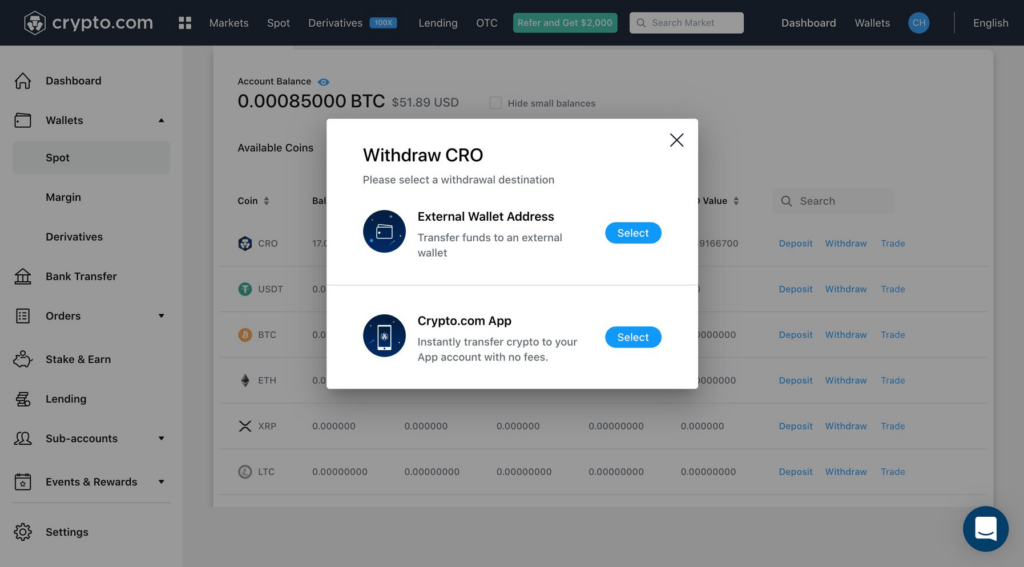

Step 3: Select “Add Withdrawal Address”
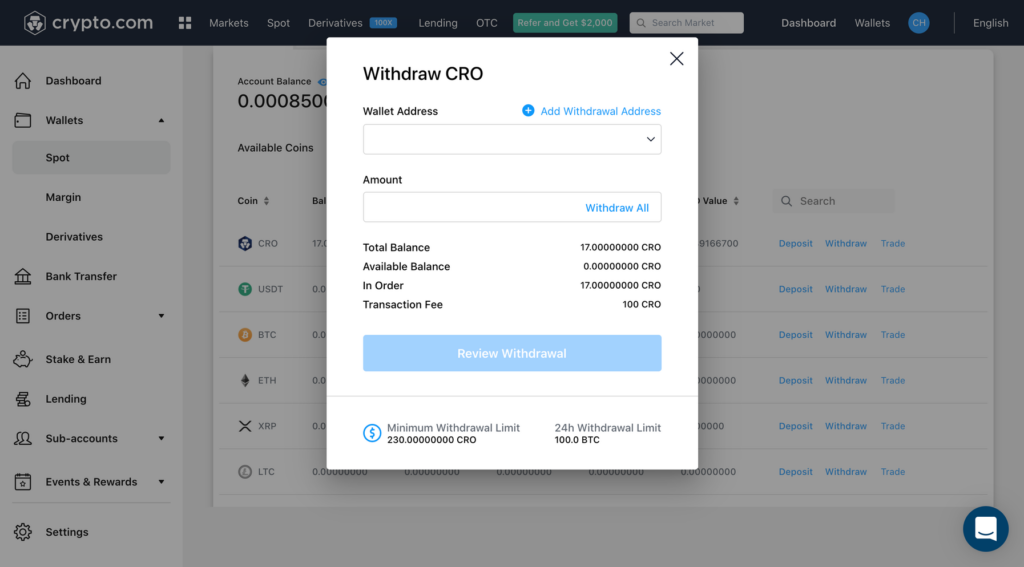
%2520(1)%2520(1)%2520(1)%2520(2).png%3Falt%3Dmedia&size=443747&height=1490&width=2690&alt=)
Step 4: Select the Cronos Network, add your Cronos wallet address, and save it
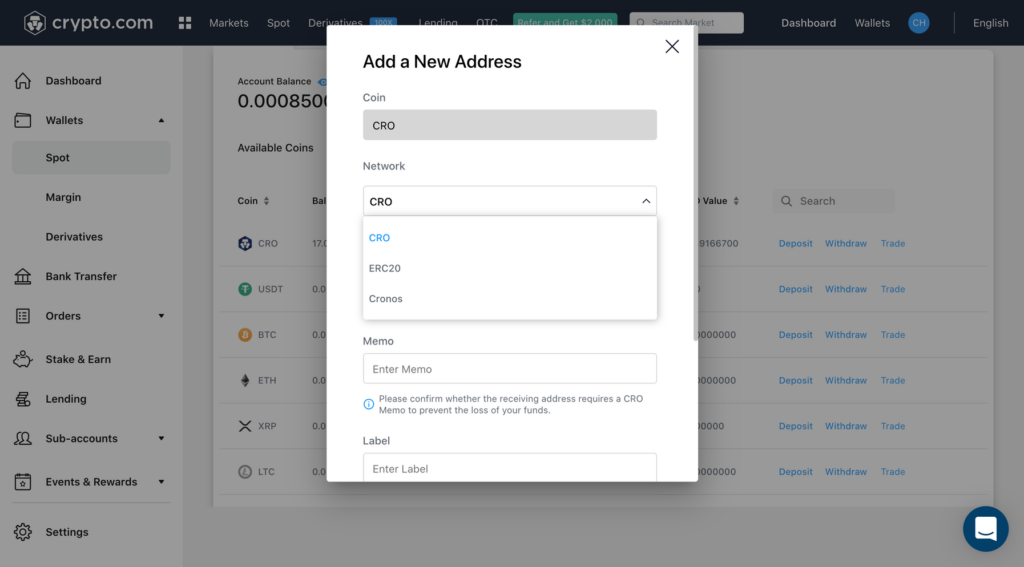

Step 5: Select the Cronos wallet address that you have whitelisted and input the withdrawal amount
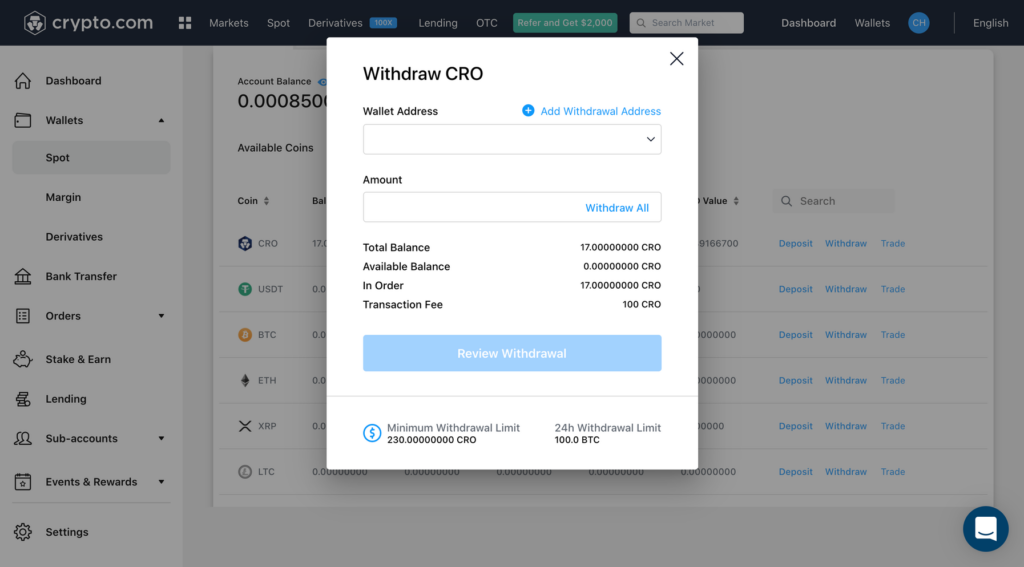
%2520(1)%2520(1)%2520(1)%2520(1)%2520(1).png%3Falt%3Dmedia&size=443747&height=1490&width=2690&alt=)
Step 6: Review your withdrawal information and click “Review Withdrawal”. You will then be taken to another page for you to confirm your withdrawal information and type in your 2FA code to finalise your withdrawal. Your assets will appear in your Cronos wallet within a few minutes of withdrawal confirmation.
