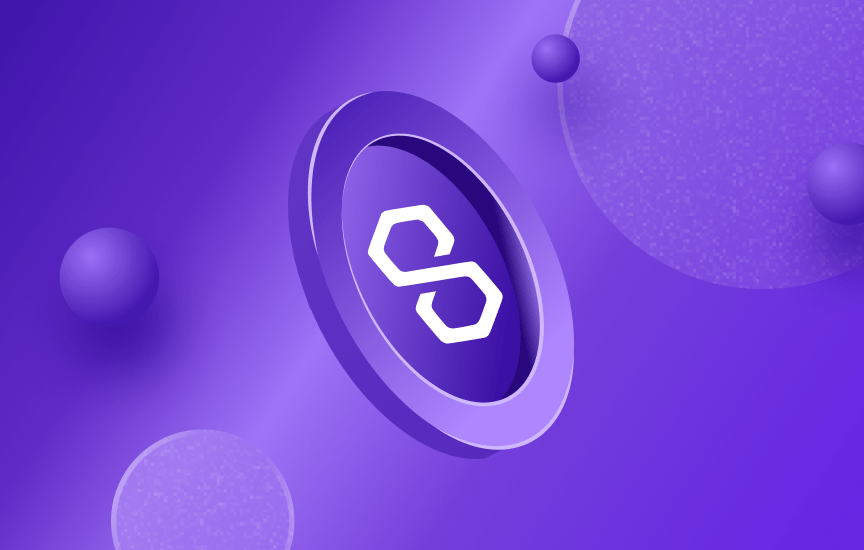
Intermediate
Run a full node with Docker
The Polygon team distributes official Docker images which can be used to run nodes on the Polygon Mainnet. These instructions are for running a Full Node, but they can be adapted for running sentry nodes and validators as well.
SNAPSHOTS
You’ll find that syncing from scratch can take a very long time. If you’d like to speed the process up, you can follow the instructions listed here: Snapshot Instructions for Heimdall and Bor
This will be the most up to date instructions, but roughly you can do something like the steps below:
# stop your containers at this point. Since you're importing a snapshot you don't need to run them anymore aria2c -x6 -s6 https://matic-blockchain-snapshots.s3-accelerate.amazonaws.com/matic-mainnet/heimdall-snapshot-2022-07-06.tar.gz tar xzf heimdall-snapshot-2022-07-06.tar.gz -C /mnt/data/heimdall/data/ aria2c -x6 -s6 https://matic-blockchain-snapshots.s3-accelerate.amazonaws.com/matic-mainnet/bor-fullnode-snapshot-2022-07-01.tar.gz tar xzf bor-fullnode-snapshot-2022-07-01.tar.gz -C /mnt/data/bor/bor/chaindata # at this point, you can start your containers back up. Pay attention to the logs to make sure everything looks good
The aria2c method is used for downloading snapshots faster. There is an alternate way where the downloaded snapshots can be directly extracted without any intervention.
Steps for that:
For Heimdall
wget -c https://matic-blockchain-snapshots.s3-accelerate.amazonaws.com/matic-mainnet/heimdall-snapshot-2022-11-30.tar.gz -O - | tar -xzf - -C ~/.heimdalld/data/
For Bor
wget -c https://matic-blockchain-snapshots.s3-accelerate.amazonaws.com/matic-mainnet/bor-fullnode-snapshot-2022-11-21.tar.gz -O - | tar -xzf - -C ~/.bor/data/bor/chaindata
Prerequisites
The general configuration for running a Polygon full node is to have at least 4 CPUs/cores and 16 GB of RAM. For this walk through, we’re going to be using AWS and a t3.2xlarge instance type. The application can run on both x86 and ARM architectures.
These instructions are based on Docker, so it should be easy to follow along with almost any operating system, but we’re using Ubuntu.
In terms of space, for a full node you’ll probably need from 2.5 to 5 terabytes of SSD (or faster) storage.
The peer exchange for a Polygon full node generally depends on port 30303 and 26656 being open. When you configure your firewall or security groups for AWS, make sure these ports are open along with whatever ports you need to access the machine.
TLDR:
-
Use a machine with at least 4 cores and 16GB RAM
-
Make sure you have from 2.5 TB to 5 TB of fast storage
-
Use a public IP and open ports 30303 and 26656
Initial Setup
At this point, you should have shell access with root privileges to a linux machine.
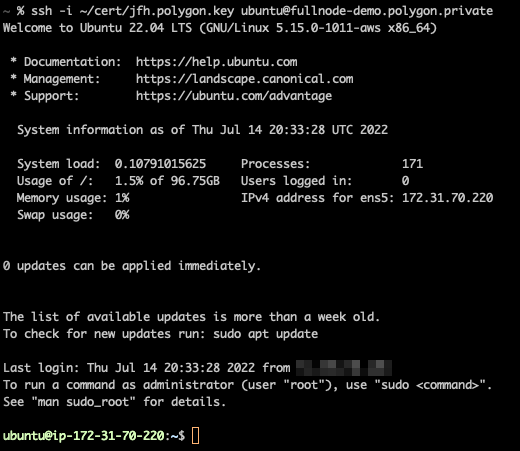
Install Docker
Most likely your operating system won’t have Docker installed by default. Please follow the instructions for your particular distribution found here: Install Docker Engine
We’re following the instructions for Ubuntu. The steps are included below, but please see the official instructions in case they’ve been updated.
sudo apt-get update sudo apt-get install ca-certificates curl gnupg lsb-release sudo mkdir -p /etc/apt/keyrings curl -fsSL https://download.docker.com/linux/ubuntu/gpg | sudo gpg --dearmor -o /etc/apt/keyrings/docker.gpg echo \ "deb [arch=$(dpkg --print-architecture) signed-by=/etc/apt/keyrings/docker.gpg] https://download.docker.com/linux/ubuntu \ $(lsb_release -cs) stable" | sudo tee /etc/apt/sources.list.d/docker.list > /dev/null sudo apt-get update sudo apt-get install docker-ce docker-ce-cli containerd.io docker-compose-plugin
At this point you should have Docker installed. In order to verify, you should be able to run a command like this:
sudo docker run hello-world
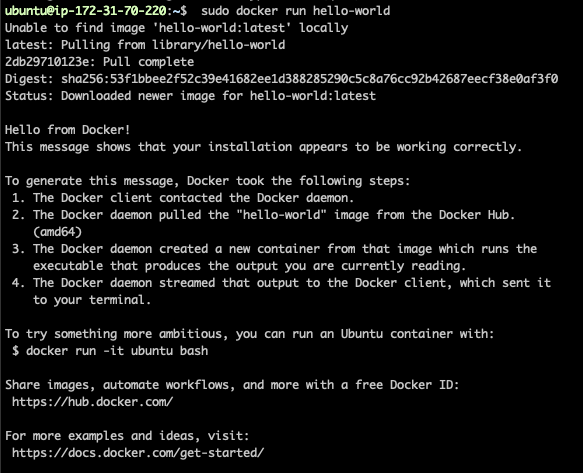
In many cases, it’s inconvenient to run docker as root user so we’ll follow the post install steps here in order to interact with docker without needing to be root:
sudo groupadd docker sudo usermod -aG docker $USER
Now you should be able to logout and log back in and run docker commands without sudo.
Disk Setup
The exact steps required here are going to vary a lot based on your needs. Most likely you’ll have a root partition running your operating system on one device. You’ll probably want one or more devices for actually holding the blockchain data. For the rest of the walkthrough, we’re going to have that additional device mounted at /mnt/data.
In this example, we have a device with 4 TB of available space located at /dev/nvme1n1. We are going to mount that using the steps below:
sudo mkdir /mnt/datasudo mount /dev/nvme1n1 /mnt/data
We use df -h to make sure the mount looks good.

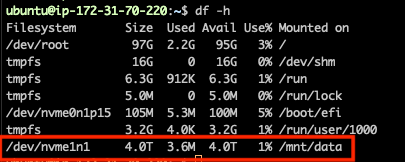
If that all looks good, we might as well create the home directories on this mount for Bor and Heimdall.
sudo mkdir /mnt/data/bor sudo mkdir /mnt/data/heimdall
Depending on your use case and operating system, you’ll likely want to create an entry in /etc/fstab in order to make sure your device is mounted when the system reboots.
In our case we’re following some steps like this:
# Use blkid to get the UUID for the device that we're mounting
blkid
# Edit the fstab file and add a line to mount your device
# UUID={your uuid} /mnt/data {your filesystem} defaults 0 1
sudo emacs /etc/fstab
# use this to verify the fstab actually works
sudo findmnt --verify --verbose
At this point you should be able to reboot and confirm that the system loads your mount properly.
Heimdall Setup
At this point, we have a host with docker running on it and we have ample mounted storage to run our Polygon node software. So let’s get Heimdall configured and running.
First let’s make sure we can run Heimdall with docker. Run the following command:
docker run -it 0xpolygon/heimdall:0.3.0 heimdallcli version
If this is the first time you’ve run Heimdall with docker, it should pull the required image automatically and output the version information.


If you’d like to check the details of the Heimdall image or find a different tag, you can take a look at the repository on Docker Hub: docker
At this point, let’s run the Heimdall init command to set up our home directory.
docker run -v /mnt/data/heimdall:/heimdall-home:rw --entrypoint /usr/bin/heimdalld -it 0xpolygon/heimdall:0.3.0 init --home=/heimdall-home
Let’s break this command down a bit in case anything goes wrong.
-
We’re using
docker runto run a command via docker. -
The switch
-v /mnt/data/heimdall:/heimdall-home:rwis very important. It’s mounting the folder that we created earlier/mnt/data/heimdallfrom our host system to/heimdall-homewithin the container as a docker volume. -
The
rwallows the command to write to this docker volume. For all intents and purposes, from within the docker container, the home directory for Heimdall will be/heimdall-home. -
The argument
--entrypoint /usr/bin/heimdalldis overriding the default entry point for this container. -
The switch
-itis used to run the command interactively. -
Finally we’re specifying which image we want to run with
0xpolygon/heimdall:0.3.0. -
After that
init --home=/heimdall-homeare arguments being passed to the heimdalld executable.initis the command we want to run and--homeis used to specify the location of the home directory.
After running the init command, your /mnt/data/heimdall directory should have some structure and look like this:
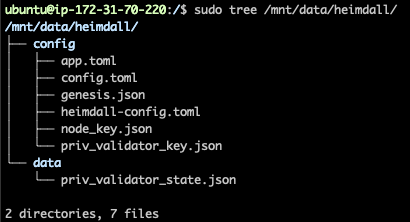
Now we need to make a few updates before starting Heimdall. First we’re going to edit the config.toml file.
# Open the config.toml and and make three edits # moniker = "YOUR NODE NAME HERE" # laddr = "tcp://0.0.0.0:26657" # seeds = "LATEST LIST OF SEEDS" sudo emacs /mnt/data/heimdall/config/config.toml
If you don’t have a list of seeds, you can find one in the documentation for setting up a full node. In our case, our file has these three lines:
# A custom human readable name for this node moniker="examplenode01" # TCP or UNIX socket address for the RPC server to listen on laddr = "tcp://0.0.0.0:26657" # Comma separated list of seed nodes to connect to seeds="f4f605d60b8ffaaf15240564e58a81103510631c@159.203.9.164:26656,4fb1bc820088764a564d4f66bba1963d47d82329@44.232.55.71:26656,2eadba4be3ce47ac8db0a3538cb923b57b41c927@35.199.4.13:26656,3b23b20017a6f348d329c102ddc0088f0a10a444@35.221.13.28:26656,25f5f65a09c56e9f1d2d90618aa70cd358aa68da@35.230.116.151:26656"
CAUTION
There are two laddr inside config.toml file. Make sure that you only change the laddr parameter under [rpc] section.
Now that your config.toml file is all set, you’ll need to make two small changes to your heimdall-config.toml file. Use your favorite editor to update these two settings:
# RPC endpoint for ethereum chain eth_rpc_url = "http://localhost:9545" # RPC endpoint for bor chain bor_rpc_url = "http://localhost:8545"
The eth_rpc_url should be updated to whatever URL you use for Ethereum Mainnet RPC. The bor_rpc_url in our case is going to be updated to http://bor:8545. After making the edits, our file has these lines:
# RPC endpoint for ethereum chain eth_rpc_url = "https://eth-mainnet.g.alchemy.com/v2/ydmGjsREDACTED_DONT_USE9t7FSf" # RPC endpoint for bor chain bor_rpc_url = "http://bor:8545"
The default init command provides a genesis.json but that will not work with Polygon Mainnet or Mumbai. If you’re setting up a mainnet node, you can run this command to download the correct genesis file:
sudo curl -o /mnt/data/heimdall/config/genesis.json https://raw.githubusercontent.com/maticnetwork/heimdall/master/builder/files/genesis-mainnet-v1.json
If you want to verify that you have the right file, you can check against this hash:
# sha256sum genesis.json 498669113c72864002c101f65cd30b9d6b159ea2ed4de24169f1c6de5bcccf14 genesis.json
Starting Heimdall
Before we start Heimdall, we’re going to create a docker network so that the containers can easily network with each other based on names. In order to create the network, run the following command:
docker network create polygon
Now we’re going to start Heimdall. Run the following command:
docker run -p 26657:26657 -p 26656:26656 -v /mnt/data/heimdall:/heimdall-home:rw --net polygon --name heimdall --entrypoint /usr/local/bin/heimdalld -d --restart unless-stopped 0xpolygon/heimdall:0.3.0 start --home=/heimdall-home
Many of the pieces of this command will look familiar. So let’s talk about what’s new.
-
The
-p 26657:26657and-p 26656:26656switches are port mappings. This will instruct docker to map the host port26657to the container port26657and the same for26656. -
The
--net polygonswitch is telling docker to run this container in the polygon network. -
--name heimdallis naming the container which is useful for debugging, but it’s all the name that will be used for other containers to connect to Heimdall. -
The
-dargument tells docker to run this container in the background. -
The switch
--restart unless-stoppedtells docker to automatically restart the container unless it was stopped manually. -
Finally,
startis being used to actually run the application instead ofinitwhich just set up the home directory.
At this point it’s helpful to check and see what’s going on. These two commands can be useful:
# ps will list the running docker processes. At this point you should see one container running docker ps # This command will print out the logs directly from the heimdall application docker logs -ft heimdall
At this point, Heimdall should start syncing. When you look at the logs, you should see a log of information being spit out that looks like this:
2022-12-14T19:43:23.687640820Z INFO [2022-12-14|19:43:23.687] Executed block module=state height=26079 validTxs=0 invalidTxs=0 2022-12-14T19:43:23.721220869Z INFO [2022-12-14|19:43:23.721] Committed state module=state height=26079 txs=0 appHash=CAEC4C181C9F82D7F55C4BB8A7F564D69A41295A3B62DDAA45F2BB41333DC20F 2022-12-14T19:43:23.730533414Z INFO [2022-12-14|19:43:23.730] Executed block module=state height=26080 validTxs=0 invalidTxs=0 2022-12-14T19:43:23.756646938Z INFO [2022-12-14|19:43:23.756] Committed state module=state height=26080 txs=0 appHash=CAEC4C181C9F82D7F55C4BB8A7F564D69A41295A3B62DDAA45F2BB41333DC20F 2022-12-14T19:43:23.768129711Z INFO [2022-12-14|19:43:23.767] Executed block module=state height=26081 validTxs=0 invalidTxs=0 2022-12-14T19:43:23.794323918Z INFO [2022-12-14|19:43:23.794] Committed state module=state height=26081 txs=0 appHash=CAEC4C181C9F82D7F55C4BB8A7F564D69A41295A3B62DDAA45F2BB41333DC20F 2022-12-14T19:43:23.802989809Z INFO [2022-12-14|19:43:23.802] Executed block module=state height=26082 validTxs=0 invalidTxs=0 2022-12-14T19:43:23.830960386Z INFO [2022-12-14|19:43:23.830] Committed state module=state height=26082 txs=0 appHash=CAEC4C181C9F82D7F55C4BB8A7F564D69A41295A3B62DDAA45F2BB41333DC20F 2022-12-14T19:43:23.840941976Z INFO [2022-12-14|19:43:23.840] Executed block module=state height=26083 validTxs=0 invalidTxs=0 2022-12-14T19:43:23.866564767Z INFO [2022-12-14|19:43:23.866] Committed state module=state height=26083 txs=0 appHash=CAEC4C181C9F82D7F55C4BB8A7F564D69A41295A3B62DDAA45F2BB41333DC20F 2022-12-14T19:43:23.875395744Z INFO [2022-12-14|19:43:23.875] Executed block module=state height=26084 validTxs=0 invalidTxs=0
If you’re not seeing any information like this, your node might not be finding enough peers. The other useful command at this point is an RPC call to check the status of Heimdall syncing:curl localhost:26657/status
curl localhost:26657/status
This will return a response like:
{
"jsonrpc": "2.0",
"id": "",
"result": {
"node_info": {
"protocol_version": {
"p2p": "7",
"block": "10",
"app": "0"
},
"id": "0698e2f205de0ffbe4ca215e19b2ee7275d2c334",
"listen_addr": "tcp://0.0.0.0:26656",
"network": "heimdall-137",
"version": "0.32.7",
"channels": "4020212223303800",
"moniker": "examplenode01",
"other": {
"tx_index": "on",
"rpc_address": "tcp://0.0.0.0:26657"
}
},
"sync_info": {
"latest_block_hash": "812700055F33B175CF90C870B740D01B0C5B5DCB8D22376D2954E1859AF30458",
"latest_app_hash": "83A1568E85A1D942D37FE5415F3FB3CBD9DFD846A42CBC247DFD6ABB9CE7E606",
"latest_block_height": "16130",
"latest_block_time": "2020-05-31T17:06:31.350723885Z",
"catching_up": true
},
"validator_info": {
"address": "3C6058AF387BB74D574582C2BEEF377E7A4C0238",
"pub_key": {
"type": "tendermint/PubKeySecp256k1",
"value": "BOIKA6z1q3l5iSJoaAiagWpwUw3taAhiEMyZ9ffxAMznas2GU1giD5YmtnrB6jzp4kkIqv4tOmuGYILSdy9+wYI="
},
"voting_power": "0"
}
}
}
In this initial setup phase, it’s important to pay attention to the sync_info field. If catching_up is true, it means that Heimdall is not fully synced. You can check the other properties within sync_info to get a sense how far behind Heimdall is.
Starting Bor
At this point, you should have a node that’s successfully running Heimdall. You should be ready now to run Bor.
Before we get started with Bor, we need to run the Heimdall rest server. This command will start a REST API that Bor uses to retrieve information from Heimdall. The command to start server is:
docker run -p 1317:1317 -v /mnt/data/heimdall:/heimdall-home:rw --net polygon --name heimdallrest --entrypoint /usr/bin/heimdalld -d --restart unless-stopped 0xpolygon/heimdall:0.3.0 rest-server --home=/heimdall-home --node "tcp://heimdall:26657"
There are two pieces of this command that are different and worth noting. Rather than running the start command, we’re running the rest-server command. Also, we’re passing ~–node “tcp://heimdall:26657”~ which tells the rest server how to communicate with Heimdall.
If this command runs successfully, when you run docker ps, you should see two commands containers running now. Additionally, if you run this command you should see some basic output:
curl localhost:1317/bor/span/1
Bor will rely on this interface. So if you don’t see JSON output, there is something wrong!
Now let’s download the genesis file for Bor specifically:
sudo curl -o /mnt/data/bor/genesis.json 'https://raw.githubusercontent.com/maticnetwork/bor/master/builder/files/genesis-mainnet-v1.json'
Let’s verify the sha256 sum again for this file:
# sha256sum genesis.json 5c10eadfa9d098f7c1a15f8d58ae73d67e3f67cf7a7e65b2bd50ba77eeac67e1 genesis.json
Now we need to create a default config file for starting Bor.
docker run -it 0xpolygon/bor:0.3.3 dumpconfig | sudo tee /mnt/data/bor/config.toml
This command is going to generate a .toml file with default settings. We’re going to make a few changes to the file, so open it up with your favorite editor and make a few updates. Note: we’re only showing the lines that are changed.
For reference, you can see the details for the Bor image here: Docker
# Similar to moniker, you might want to update this with a name of your own choosing
identity = "docker.example"
# Setting this to the location of a mount that we'll make
datadir = "/bor-home"
# We'll want to specify some boot nodes
[p2p]
[pep.discovery]
bootnodes = ["enode://0cb82b395094ee4a2915e9714894627de9ed8498fb881cec6db7c65e8b9a5bd7f2f25cc84e71e89d0947e51c76e85d0847de848c7782b13c0255247a6758178c@44.232.55.71:30303", "enode://88116f4295f5a31538ae409e4d44ad40d22e44ee9342869e7d68bdec55b0f83c1530355ce8b41fbec0928a7d75a5745d528450d30aec92066ab6ba1ee351d710@159.203.9.164:30303"]
# Because we're running inside docker, we'll likely need to change the way we connect to heimdall
[heimdall]
url = "http://heimdallrest:1317"
# Assumming you want to access the RPC, you'll need to make a change here as well
[jsonrpc]
[jsonrpc.http]
enabled = true
host = "0.0.0.0"
At this point, we should be ready to start Bor. We’re going to use this command:
docker run -p 30303:30303 -p 8545:8545 -v /mnt/data/bor:/bor-home:rw --net polygon --name bor -d --restart unless-stopped 0xpolygon/bor:0.3.3 server --config /bor-home/config.toml
If everything went well, you should see lots of logs that look like this:
2022-12-14T19:53:51.989897291Z INFO [12-14|19:53:51.989] Fetching state updates from Heimdall fromID=4 to=2020-05-30T23:47:46Z 2022-12-14T19:53:51.989925064Z INFO [12-14|19:53:51.989] Fetching state sync events queryParams="from-id=4&to-time=1590882466&limit=50" 2022-12-14T19:53:51.997640841Z INFO [12-14|19:53:51.997] StateSyncData Gas=0 Block-number=12800 LastStateID=3 TotalRecords=0 2022-12-14T19:53:52.021990622Z INFO [12-14|19:53:52.021] Fetching state updates from Heimdall fromID=4 to=2020-05-30T23:49:58Z 2022-12-14T19:53:52.022015930Z INFO [12-14|19:53:52.021] Fetching state sync events queryParams="from-id=4&to-time=1590882598&limit=50" 2022-12-14T19:53:52.040660857Z INFO [12-14|19:53:52.040] StateSyncData Gas=0 Block-number=12864 LastStateID=3 TotalRecords=0 2022-12-14T19:53:52.064795784Z INFO [12-14|19:53:52.064] Fetching state updates from Heimdall fromID=4 to=2020-05-30T23:52:10Z 2022-12-14T19:53:52.064828634Z INFO [12-14|19:53:52.064] Fetching state sync events queryParams="from-id=4&to-time=1590882730&limit=50" 2022-12-14T19:53:52.085029612Z INFO [12-14|19:53:52.084] StateSyncData Gas=0 Block-number=12928 LastStateID=3 TotalRecords=0 2022-12-14T19:53:52.132067703Z INFO [12-14|19:53:52.131] ✅ Committing new span id=3 startBlock=13056 endBlock=19455 validatorBytes=f8b6d906822710940375b2fc7140977c9c76d45421564e354ed42277d9078227109442eefcda06ead475cde3731b8eb138e88cd0bac3d9018238a2945973918275c01f50555d44e92c9d9b353cadad54d905822710947fcd58c2d53d980b247f1612fdba93e9a76193e6d90482271094b702f1c9154ac9c08da247a8e30ee6f2f3373f41d90282271094b8bb158b93c94ed35c1970d610d1e2b34e26652cd90382271094f84c74dea96df0ec22e11e7c33996c73fcc2d822 producerBytes=f8b6d906822710940375b2fc7140977c9c76d45421564e354ed42277d9078227109442eefcda06ead475cde3731b8eb138e88cd0bac3d9018238a2945973918275c01f50555d44e92c9d9b353cadad54d905822710947fcd58c2d53d980b247f1612fdba93e9a76193e6d90482271094b702f1c9154ac9c08da247a8e30ee6f2f3373f41d90282271094b8bb158b93c94ed35c1970d610d1e2b34e26652cd90382271094f84c74dea96df0ec22e11e7c33996c73fcc2d822 2022-12-14T19:53:52.133545235Z INFO [12-14|19:53:52.133] Fetching state updates from Heimdall fromID=4 to=2020-05-30T23:54:22Z 2022-12-14T19:53:52.133578948Z INFO [12-14|19:53:52.133] Fetching state sync events queryParams="from-id=4&to-time=1590882862&limit=50" 2022-12-14T19:53:52.135049605Z INFO [12-14|19:53:52.134] StateSyncData Gas=0 Block-number=12992 LastStateID=3 TotalRecords=0 2022-12-14T19:53:52.152067646Z INFO [12-14|19:53:52.151] Fetching state updates from Heimdall fromID=4 to=2020-05-30T23:56:34Z 2022-12-14T19:53:52.152198357Z INFO [12-14|19:53:52.151] Fetching state sync events queryParams="from-id=4&to-time=1590882994&limit=50" 2022-12-14T19:53:52.176617455Z INFO [12-14|19:53:52.176] StateSyncData Gas=0 Block-number=13056 LastStateID=3 TotalRecords=0 2022-12-14T19:53:52.191060112Z INFO [12-14|19:53:52.190] Fetching state updates from Heimdall fromID=4 to=2020-05-30T23:58:46Z 2022-12-14T19:53:52.191083740Z INFO [12-14|19:53:52.190] Fetching state sync events queryParams="from-id=4&to-time=1590883126&limit=50" 2022-12-14T19:53:52.223836639Z INFO [12-14|19:53:52.223] StateSyncData Gas=0 Block-number=13120 LastStateID=3 TotalRecords=0 2022-12-14T19:53:52.236025906Z INFO [12-14|19:53:52.235] Fetching state updates from Heimdall fromID=4 to=2020-05-31T00:00:58Z 2022-12-14T19:53:52.236053406Z INFO [12-14|19:53:52.235] Fetching state sync events queryParams="from-id=4&to-time=1590883258&limit=50" 2022-12-14T19:53:52.269611566Z INFO [12-14|19:53:52.269] StateSyncData Gas=0 Block-number=13184 LastStateID=3 TotalRecords=0 2022-12-14T19:53:52.283199351Z INFO [12-14|19:53:52.283] Fetching state updates from Heimdall fromID=4 to=2020-05-31T00:03:10Z 2022-12-14T19:53:52.283737573Z INFO [12-14|19:53:52.283] Fetching state sync events queryParams="from-id=4&to-time=1590883390&limit=50" 2022-12-14T19:53:52.314141359Z INFO [12-14|19:53:52.314] StateSyncData Gas=0 Block-number=13248 LastStateID=3 TotalRecords=0 2022-12-14T19:53:52.325150782Z INFO [12-14|19:53:52.325] Fetching state updates from Heimdall fromID=4 to=2020-05-31T00:05:22Z 2022-12-14T19:53:52.325171075Z INFO [12-14|19:53:52.325] Fetching state sync events queryParams="from-id=4&to-time=1590883522&limit=50" 2022-12-14T19:53:52.354470271Z INFO [12-14|19:53:52.354] StateSyncData Gas=0 Block-number=13312 LastStateID=3 TotalRecords=0 2022-12-14T19:53:52.372354857Z INFO [12-14|19:53:52.372] Fetching state updates from Heimdall fromID=4 to=2020-05-31T00:07:34Z 2022-12-14T19:53:52.372389214Z INFO [12-14|19:53:52.372] Fetching state sync events queryParams="from-id=4&to-time=1590883654&limit=50" 2022-12-14T19:53:52.398246950Z INFO [12-14|19:53:52.398] StateSyncData Gas=0 Block-number=13376 LastStateID=3 TotalRecords=0 2022-12-14T19:53:52.413321099Z INFO [12-14|19:53:52.413] Fetching state updates from Heimdall fromID=4 to=2020-05-31T00:09:46Z 2022-12-14T19:53:52.413345355Z INFO [12-14|19:53:52.413] Fetching state sync events queryParams="from-id=4&to-time=1590883786&limit=50" 2022-12-14T19:53:52.437176855Z INFO [12-14|19:53:52.437] StateSyncData Gas=0 Block-number=13440 LastStateID=3 TotalRecords=0 2022-12-14T19:53:52.450356966Z INFO [12-14|19:53:52.450] Fetching state updates from Heimdall fromID=4 to=2020-05-31T00:11:58Z
There are a few ways to check the sync state of Bor. The simplest is with curl:
curl 'localhost:8545/' \
--header 'Content-Type: application/json' \
-d '{
"jsonrpc":"2.0",
"method":"eth_syncing",
"params":[],
"id":1
}'
When you run this command, it will give you a result like:
{
"jsonrpc": "2.0",
"id": 1,
"result": {
"currentBlock": "0x2eebf",
"healedBytecodeBytes": "0x0",
"healedBytecodes": "0x0",
"healedTrienodeBytes": "0x0",
"healedTrienodes": "0x0",
"healingBytecode": "0x0",
"healingTrienodes": "0x0",
"highestBlock": "0x1d4ee3e",
"startingBlock": "0x0",
"syncedAccountBytes": "0x0",
"syncedAccounts": "0x0",
"syncedBytecodeBytes": "0x0",
"syncedBytecodes": "0x0",
"syncedStorage": "0x0",
"syncedStorageBytes": "0x0"
}
}
This will indicate the currentBlock that’s been synced and also the highestBlock that we’re aware of. If the node is already synced, we should get false.
Snapshots
You’ll find that syncing from scratch can take a very long time. If you’d like to speed the process up, you can follow the instructions listed here: Heimdall and Bor Snapshots | Polygon Wiki
This will be the most up to date instructions, but roughly you can do something like the steps below:
# stop your containers at this point. Since you're importing a snapshot you don't need to run them anymore aria2c -x6 -s6 https://matic-blockchain-snapshots.s3-accelerate.amazonaws.com/matic-mainnet/heimdall-snapshot-2022-07-06.tar.gz tar xzf heimdall-snapshot-2022-07-06.tar.gz -C /mnt/data/heimdall/data/ aria2c -x6 -s6 https://matic-blockchain-snapshots.s3-accelerate.amazonaws.com/matic-mainnet/bor-fullnode-snapshot-2022-07-01.tar.gz tar xzf bor-fullnode-snapshot-2022-07-01.tar.gz -C /mnt/data/bor/bor/chaindata # At this point, you can start your containers back up. Pay attention to the logs to make sure everything looks good
