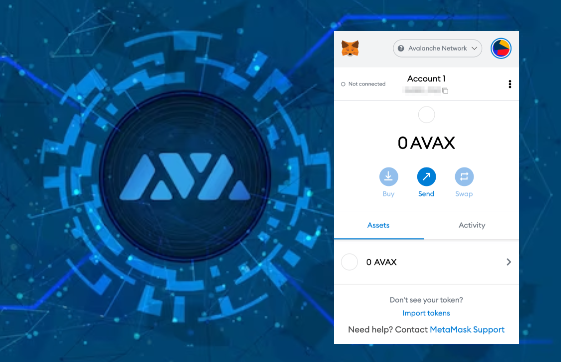
Intermediate
How to create and deploy a Permissioned Subnet on Testnet
Learn to deploy a Subnet on Fuji Testnet using the new Avalanche-CLI with this guide. If you need info on the previous Subnet-CLI method, click here.
Follow this tutorial to try a Subnet locally, then move on to deploying it on Fuji Testnet. Here’s what you’ll learn:
Create a Subnet
Deploy a Subnet-EVM virtual machine
Add a node as a validator to the Subnet
Join a node to the Subnet
Note: The IDs in this article are just examples and may differ in your own implementation.
Prerequisites
-
1+ nodes running and fully bootstrapped on
FujiTestnet. Check out the section Nodes on how to run a node and become a validator. -
Avalanche-CLIinstalled
Virtual Machine
Avalanche allows for the operation of multiple blockchains, each serving as a separate instance of a Virtual Machine (VM), similar to how an object in an object-oriented language is an instance of a class. The VM dictates the behavior of the corresponding blockchain.
Subnet-EVM is the VM defining the behavior of the Subnet Contract Chains. It is a simplified version of the Avalanche C-Chain and implements the Ethereum Virtual Machine. Subnet-EVM supports Solidity smart contracts and many other features found in Ethereum clients.
Fuji Testnet
For this tutorial, it’s recommended that you follow Run an Avalanche Node Manually and this step below particularly to start your node on Fuji:
To connect to the Fuji Testnet instead of the main net, use argument --network-id=Fuji
Also it’s worth pointing out that it only needs 1 AVAX to become a validator on the Fuji Testnet and you can get the test token from the faucet.
To get the NodeID of this Fuji node, call the following curl command to info.getNodeID:
curl -X POST --data '{
"jsonrpc":"2.0",
"id" :1,
"method" :"info.getNodeID"
}' -H 'content-type:application/json;' 127.0.0.1:9650/ext/infoThe response should look something like:
{
"jsonrpc": "2.0",
"result": {
"nodeID": "NodeID-5mb46qkSBj81k9g9e4VFjGGSbaaSLFRzD"
},
"id": 1
}
That portion that says, NodeID-5mb46qkSBj81k9g9e4VFjGGSbaaSLFRzD is the NodeID, the entire thing. The user is going to need this ID in the later section when calling addValidator.
With more data on Fuji, it may take a while to bootstrap Fuji Testnet from scratch. You can use State-Sync to shorten the time for bootstrapping.
Avalanche-CLI
If not yet installed, install Avalanche-CLI following the tutorial at Avalanche-CLI installation
Private Key
All commands which issue a transaction require either a private key loaded into the tool, or a connected ledger device.
This tutorial focuses on stored key usage and leave ledger operation details for the Mainnet deploy one, as Mainnet operations requires ledger usage, while for Fuji it’s optional.
Avalanche-CLI supports the following key operations:
-
create
-
delete
-
export
-
list
You should only use the private key created for this tutorial for testing operations on Fuji or other testnets. Don’t use this key on Mainnet. CLI is going to store the key on your file system. Whoever gets access to that key is going to have access to all funds secured by that private key. To deploy to Mainnet, follow this tutorial.
Run create if you don’t have any private key available yet. You can create multiple named keys. Each command requiring a key is going to therefore require the appropriate key name you want to use.
This is going to generate a new key named mytestkey. The command is going to then also print addresses associated with the key:
Generating new key... Key created +-----------+-------------------------------+-------------------------------------------------+---------------+ | KEY NAME | CHAIN | ADDRESS | NETWORK | +-----------+-------------------------------+-------------------------------------------------+---------------+ | mytestkey | C-Chain (Ethereum hex format) | 0x86BB07a534ADF43786ECA5Dd34A97e3F96927e4F | All | + +-------------------------------+-------------------------------------------------+---------------+ | | P-Chain (Bech32 format) | P-custom1a3azftqvygc4tlqsdvd82wks2u7nx85rg7v8ta | Local Network | + + +-------------------------------------------------+---------------+ | | | P-fuji1a3azftqvygc4tlqsdvd82wks2u7nx85rhk6zqh | Fuji | +-----------+-------------------------------+-------------------------------------------------+---------------+
You may use the C-Chain address (0x86BB07a534ADF43786ECA5Dd34A97e3F96927e4F) to fund your key from the faucet. The command also prints P-Chain addresses for both the default local network and Fuji. The latter (P-fuji1a3azftqvygc4tlqsdvd82wks2u7nx85rhk6zqh) is the one needed for this tutorial.
The delete command of course deletes a private key:
avalanche key delete mytestkey
Be careful though to always have a key available for commands involving transactions.
The export command is going to print your private key in hex format to stdout.
avalanche key export mytestkeya 21940fbbbbbbbbbbbbbbbbbbbbbbbbbbbbbbbbbbbbbbbbbbbbbbbbbbbbbb5f0b
this key is intentionally modified.
You can also import a key by using the --file flag with path argument and also providing a name to it:
avalanche key create othertest --file /tmp/test.pk Loading user key... Key loaded
Finally, the list command is going to list all your keys in your system and their associated addresses (CLI stores the keys in a special directory on your file system, tampering with the directory is going to result in malfunction of the tool).
avalanche key list +-----------+-------------------------------+-------------------------------------------------+---------------+ | KEY NAME | CHAIN | ADDRESS | NETWORK | +-----------+-------------------------------+-------------------------------------------------+---------------+ | othertest | C-Chain (Ethereum hex format) | 0x36c83263e33f9e87BB98D3fEb54a01E35a3Fa735 | All | + +-------------------------------+-------------------------------------------------+---------------+ | | P-Chain (Bech32 format) | P-custom1n5n4h99j3nx8hdrv50v8ll7aldm383nap6rh42 | Local Network | + + +-------------------------------------------------+---------------+ | | | P-fuji1n5n4h99j3nx8hdrv50v8ll7aldm383na7j4j7q | Fuji | +-----------+-------------------------------+-------------------------------------------------+---------------+ | mytestkey | C-Chain (Ethereum hex format) | 0x86BB07a534ADF43786ECA5Dd34A97e3F96927e4F | All | + +-------------------------------+-------------------------------------------------+---------------+ | | P-Chain (Bech32 format) | P-custom1a3azftqvygc4tlqsdvd82wks2u7nx85rg7v8ta | Local Network | + + +-------------------------------------------------+---------------+ | | | P-fuji1a3azftqvygc4tlqsdvd82wks2u7nx85rhk6zqh | Fuji | +-----------+-------------------------------+-------------------------------------------------+---------------+
Funding the Key
Do these steps only to follow this tutorial for Fuji addresses. To access the wallet for Mainnet, the use of a ledger device is strongly recommended.
A newly created key has no funds on it. Send funds via transfer to its correspondent addresses if you already have funds on a different address, or get it from the faucet at https://faucet.avax.network using your C-Chain address.
Export your key via the avalanche key export command, then paste the output when selecting “Private key” while accessing the web wallet. (Private Key is the first option on the web wallet).
Move the test funds from the C-Chain to the P-Chain by clicking on the Cross Chain on the left side of the web wallet (find more details on this tutorial).
After following these 3 steps, your test key should now have a balance on the P-Chain on Fuji Testnet.
Create an EVM Subnet
Creating a Subnet with Avalanche-CLI for Fuji works the same way as with a local network. In fact, the create commands only creates a specification of your Subnet on the local file system. Afterwards the Subnet needs to be deployed. This allows to reuse configs, by creating the config with the create command, then first deploying to a local network and successively to Fuji – and eventually to Mainnet.
To create an EVM Subnet, run the subnet create command with a name of your choice:
avalanche subnet create testsubnet
This is going to start a series of prompts to customize your EVM Subnet to your needs. Most prompts have some validation to reduce issues due to invalid input. The first prompt asks for the type of the virtual machine (see Virtual Machine).
Use the arrow keys to navigate: ↓ ↑ → ←
? Choose your VM:
▸ SubnetEVM
Custom
As you want to create an EVM Subnet, just accept the default Subnet-EVM. Next, CLI asks for the ChainID. You should provide your own ID. Check chainlist.org to see if the value you’d like is already in use.
✔ Subnet-EVM creating subnet testsubnet Enter your subnet's ChainId. It can be any positive integer. ChainId: 3333
Now, provide a symbol of your choice for the token of this EVM:
Select a symbol for your subnet's native token Token symbol: TST
At this point, CLI prompts the user for the fee structure of the Subnet, so that he can tune the fees to the needs:
Use the arrow keys to navigate: ↓ ↑ → ←
? How would you like to set fees:
▸ Low disk use / Low Throughput 1.5 mil gas/s (C-Chain's setting)
Medium disk use / Medium Throughput 2 mil gas/s
High disk use / High Throughput 5 mil gas/s
Customize fee config
Go back to previous step
You can navigate with the arrow keys to select the suitable setting. Use Low disk use / Low Throughput 1.5 mil gas/s for this tutorial.
The next question is about the airdrop:
✔ Low disk use / Low Throughput 1.5 mil gas/s
Use the arrow keys to navigate: ↓ ↑ → ←
? How would you like to distribute funds:
▸ Airdrop 1 million tokens to the default address (do not use in production)
Customize your airdrop
Go back to previous step
You can accept the default -again, NOT for production-, or customize your airdrop. In the latter case the wizard would continue. Assume the default here.
The final question is asking for precompiles. Precompiles are powerful customizations of your EVM. Read about them at precompiles.
✔ Airdrop 1 million tokens to the default address (do not use in production)
Use the arrow keys to navigate: ↓ ↑ → ←
? Advanced: Would you like to add a custom precompile to modify the EVM?:
▸ No
Yes
Go back to previous step
For this tutorial, assume the simple case of no additional precompile. This finalizes the prompt sequence and the command exits:
✔ No Successfully created genesis
It’s possible to end the process with Ctrl-C at any time.
At this point, CLI creates the specification of the new Subnet on disk, but isn’t deployed yet.
Print the specification to disk by running the describe command:
avalanche subnet describe testsubnet
_____ _ _ _
| __ \ | | (_) |
| | | | ___| |_ __ _ _| |___
| | | |/ _ \ __/ _ | | / __|
| |__| | __/ || (_| | | \__ \
|_____/ \___|\__\__,_|_|_|___/
+----------------------------+----------------------------------------------------+
| PARAMETER | VALUE |
+----------------------------+----------------------------------------------------+
| Subnet Name | testsubnet |
+----------------------------+----------------------------------------------------+
| ChainID | 3333 |
+----------------------------+----------------------------------------------------+
| Token Name | TST |
+----------------------------+----------------------------------------------------+
| VM ID | tGBrM2SXkAdNsqzb3SaFZZWMNdzjjFEUKteheTa4dhUwnfQyu |
+----------------------------+----------------------------------------------------+
| Fuji SubnetID | XTK7AM2Pw5A4cCtQ3rTugqbeLCU9mVixML3YwwLYUJ4WXN2Kt |
+----------------------------+----------------------------------------------------+
| Fuji BlockchainID | 5ce2WhnyeMELzg9UtfpCDGNwRa2AzMzRhBWfTqmFuiXPWE4TR |
+----------------------------+----------------------------------------------------+
| Local Network SubnetID | 2CZP2ndbQnZxTzGuZjPrJAm5b4s2K2Bcjh8NqWoymi8NZMLYQk |
+----------------------------+----------------------------------------------------+
| Local Network BlockchainID | oaCmwvn8FDuv8QjeTozGpHeczk1Kv2651j2jhm6sR1nraGwVW |
+----------------------------+----------------------------------------------------+
_____ _____ __ _
/ ____| / ____| / _(_)
| | __ __ _ ___ | | ___ _ __ | |_ _ __ _
| | |_ |/ _ / __| | | / _ \| '_ \| _| |/ _ |
| |__| | (_| \__ \ | |___| (_) | | | | | | | (_| |
\_____|\__,_|___/ \_____\___/|_| |_|_| |_|\__, |
__/ |
|___/
+--------------------------+-------------+
| GAS PARAMETER | VALUE |
+--------------------------+-------------+
| GasLimit | 8000000 |
+--------------------------+-------------+
| MinBaseFee | 25000000000 |
+--------------------------+-------------+
| TargetGas (per 10s) | 20000000 |
+--------------------------+-------------+
| BaseFeeChangeDenominator | 36 |
+--------------------------+-------------+
| MinBlockGasCost | 0 |
+--------------------------+-------------+
| MaxBlockGasCost | 1000000 |
+--------------------------+-------------+
| TargetBlockRate | 2 |
+--------------------------+-------------+
| BlockGasCostStep | 200000 |
+--------------------------+-------------+
_ _
/\ (_) | |
/ \ _ _ __ __| |_ __ ___ _ __
/ /\ \ | | '__/ _ | '__/ _ \| '_ \
/ ____ \| | | | (_| | | | (_) | |_) |
/_/ \_\_|_| \__,_|_| \___/| .__/
| |
|_|
+--------------------------------------------+------------------------+---------------------------+
| ADDRESS | AIRDROP AMOUNT (10^18) | AIRDROP AMOUNT (WEI) |
+--------------------------------------------+------------------------+---------------------------+
| 0x8db97C7cEcE249c2b98bDC0226Cc4C2A57BF52FC | 1000000 | 1000000000000000000000000 |
+--------------------------------------------+------------------------+---------------------------+
_____ _ _
| __ \ (_) |
| |__) | __ ___ ___ ___ _ __ ___ _ __ _| | ___ ___
| ___/ '__/ _ \/ __/ _ \| '_ _ \| '_ \| | |/ _ \/ __|
| | | | | __/ (_| (_) | | | | | | |_) | | | __/\__ \
|_| |_| \___|\___\___/|_| |_| |_| .__/|_|_|\___||___/
| |
|_|
No precompiles setAlso you can list the available Subnets:
avalanche subnet list go run main.go subnet list +-------------+-------------+----------+---------------------------------------------------+------------+-----------+ | SUBNET | CHAIN | CHAIN ID | VM ID | TYPE | FROM REPO | +-------------+-------------+----------+---------------------------------------------------+------------+-----------+ | testsubnet | testsubnet | 3333 | tGBrM2SXkAdNsqzb3SaFZZWMNdzjjFEUKteheTa4dhUwnfQyu | Subnet-EVM | false | +-------------+-------------+----------+---------------------------------------------------+------------+-----------+
List deployed information:
avalanche subnet list --deployed go run main.go subnet list --deployed +-------------+-------------+---------------------------------------------------+---------------+-----------------------------------------------------------------+---------+ | SUBNET | CHAIN | VM ID | LOCAL NETWORK | FUJI (TESTNET) | MAINNET | +-------------+-------------+---------------------------------------------------+---------------+-----------------------------------------------------------------+---------+ | testsubnet | testsubnet | tGBrM2SXkAdNsqzb3SaFZZWMNdzjjFEUKteheTa4dhUwnfQyu | Yes | SubnetID: XTK7AM2Pw5A4cCtQ3rTugqbeLCU9mVixML3YwwLYUJ4WXN2Kt | No | + + + + +-----------------------------------------------------------------+---------+ | | | | | BlockchainID: 5ce2WhnyeMELzg9UtfpCDGNwRa2AzMzRhBWfTqmFuiXPWE4TR | No | +-------------+-------------+---------------------------------------------------+---------------+-----------------------------------------------------------------+---------+
Deploy the Subnet
To deploy the new Subnet, run
avalanche subnet deploy testsubnet
This is going to start a new prompt series.
Use the arrow keys to navigate: ↓ ↑ → ←
? Choose a network to deploy on:
▸ Local Network
Fuji
Mainnet
This tutorial is about deploying to Fuji, so navigate with the arrow keys to Fuji and hit enter. The user is then asked to provide which private key to use for the deployment. The deployment basically consists in running a createSubnet transaction. Therefore the key needs to have funds.
Also, this tutorial assumes that a node is up running, fully bootstrapped on Fuji, and runs from the same box.
✔ Fuji
Deploying [testsubnet] to Fuji
Use the arrow keys to navigate: ↓ ↑ → ←
? Which private key should be used to issue the transaction?:
test
▸ mytestkey
Subnets are currently permissioned only. Therefore, the process now requires the user to provide which keys can control the Subnet. CLI prompts the user to provide one or more P-Chain addresses. Only the keys corresponding to these addresses are going to be able to add or remove validators. Make sure to provide Fuji P-Chain addresses –P-Fuji....-.
Configure which addresses may add new validators to the subnet.
These addresses are known as your control keys. You are going to also
set how many control keys are required to add a validator.
Use the arrow keys to navigate: ↓ ↑ → ←
? Set control keys:
▸ Add control key
Done
Cancel
Enter at Add control key and provide at least one key. You can enter multiple addresses, just use one here. When finishing, hit Done. (The address provided here is intentionally invalid. The address has a checksum and the tool is going to make sure it’s a valid address).
✔ Add control key
Enter P-Chain address (Ex: `P-...`): P-fuji1vaaaaaaaaaaaaaaaaaaaaaaaaaaaaaaaaaaasz
Use the arrow keys to navigate: ↓ ↑ → ←
? Set control keys:
Add control key
▸ Done
Cancel
Finally, there is a need to define the threshold of how many keys to require for a change to be valid -there is some input validation-. For example, if the is one control key, as preceding, just enter 1. The threshold could be arbitrary depending on the needs, for example 2 of 4 addresses, 1 of 3, 3 of 5, etc., but currently this tool only works if the private key used here owns at least one control key and the threshold is 1.
✔ Enter required number of control key signatures to add a validator: 1
Here the wizard completes, and CLI attempts the transaction.
If the private key isn’t funded or doesn’t have enough funds, the error message is going to be:
Error: insufficient funds: provided UTXOs need 100000000 more units of asset "U8iRqJoiJm8xZHAacmvYyZVwqQx6uDNtQeP3CQ6fcgQk3JqnK"
If the private key has funds, but the control key is incorrect (not controlled by the private key), the CLI is going to create the Subnet, but not the blockchain:
Subnet has been created with ID: 2EkPnvnDiLgudnf8NjtxaNcVFtdAAnUPvaoNBrc9WG5tNmmfaK. Now creating blockchain... Error: insufficient authorization
Therefore the user needs to provide a control key which he has indeed control of, and then it succeeds. The output (assuming the node is running on localhost and the API port set to standard 9650) is going to look something like this:
Subnet has been created with ID: 2b175hLJhGdj3CzgXENso9CmwMgejaCQXhMFzBsm8hXbH2MF7H. Now creating blockchain... Endpoint for blockchain "2XDnKyAEr1RhhWpTpMXqrjeejN23vETmDykVzkb4PrU1fQjewh" with VM ID "tGBrMADESojmu5Et9CpbGCrmVf9fiAJtZM5ZJ3YVDj5JTu2qw": http://127.0.0.1:9650/ext/bc/2XDnKyAEr1RhhWpTpMXqrjeejN23vETmDykVzkb4PrU1fQjewh/rpc
Well done. You have just created your own Subnet with your own Subnet-EVM running on Fuji.
To get your new Subnet information, visit Avascan Testnet. The search best works by blockchain ID, so in this example, enter 2XDnKyAEr1RhhWpTpMXqrjeejN23vETmDykVzkb4PrU1fQjewh into the search box and you should see your shiny new blockchain information.
Add a Validator
Adding a validator on a Subnet requires that the node is already a validator on the primary network, which means that your node has fully bootstrapped.
See here on how to become a validator.
This new Subnet is cool – but it doesn’t have any dedicated validators yet. Add one by running the addValidator command and adding the name of the Subnet. To be clear, this does not start or run a validator, it only whitelists the node as a recognized validator on the Subnet.
avalanche subnet addValidator testsubnet
As this operation involves a new transaction, it’s needed to tell the tool which private key to use:
Use the arrow keys to navigate: ↓ ↑ → ←
? Which private key should be used to issue the transaction?:
test
▸ mytestkey
Use the arrow keys to navigate: ↓ ↑ → ←
? Which private key should be used to issue the transaction?:
test
▸ mytestkey
Use the arrow keys to navigate: ↓ ↑ → ←
? Choose a network to deploy on. This command only supports Fuji currently.:
▸ Fuji
Mainnet
Now use the NodeID of the new validator from the very beginning of this tutorial. For best results make sure the validator is running and synced.
What is the NodeID of the validator you'd like to whitelist?: NodeID-BFa1paAAAAAAAAAAAAAAAAAAAAQGjPhUy
-this ID is intentionally modified-
The next question requires a bit of thinking. A validator has a weight, which defines how often consensus selects it for decision making. You should think ahead of how many validators you want initially to identify a good value here. The range is 1 to 100, but the minimum for a Subnet without any validators yet is 20. The structure is a bit described at addSubnetValidator under the weight section.
Just select 30 for this one:
Use the arrow keys to navigate: ↓ ↑ → ←
? What stake weight would you like to assign to the validator?:
Default (20)
▸ Custom
✔ What stake weight would you like to assign to the validator?: 30
Then specify when the validator is going to start validating. The time must be in the future. Custom option is going to require to enter a specific date in YYYY-MM-DD HH:MM:SS format. Just take the default this time:
Use the arrow keys to navigate: ↓ ↑ → ←
? Start time:
▸ Start in one minute
Custom
If the join command isn’t successfully completed before this time elapses and the validator’s stake weight is >20% of the Subnet, the Subnet may have down time.
Finally, specify how long it’s going to be validating:
✔ Start in one minute
Use the arrow keys to navigate: ↓ ↑ → ←
? How long should your validator validate for?:
▸ Until primary network validator expires
Custom
If choosing Custom here, the user must enter a duration, which is a time span expressed in hours. For example, could say 200 days = 24 \* 200 = 4800 hours
✔ How long should this validator be validating? Enter a duration, e.g. 8760h: 4800h
CLI shows an actual date of when that’s now:
? Your validator is going to finish staking by 2023-02-13 12:26:55:
▸ Yes
No
Confirm if correct. At this point the prompt series is complete and CLI attempts the transaction:
NodeID: NodeID-BFa1padLXBj7VHa2JYvYGzcTBPQGjPhUy Network: Fuji Start time: 2022-07-28 12:26:55 End time: 2023-02-13 12:26:55 Weight: 30 Inputs complete, issuing transaction to add the provided validator information...
This might take a couple of seconds, and if successful, it’s going to print:
Transaction successful, transaction ID :EhZh8PvQyqA9xggxn6EsdemXMnWKyy839NzEJ5DHExTBiXbjV
This means the node is now a validator on the given Subnet on Fuji!
Join a Subnet
You might already have a running validator which you want to add to a specific Subnet. For this run the join command. This is a bit of a special command. The join command is going to either just print the required instructions for your already running node or is going to attempt at configuring a config file the user provides.
First network selection:
avalanche subnet join testsubnet
Use the arrow keys to navigate: ↓ ↑ → ←
? Choose a network to validate on (this command only supports public networks):
▸ Fuji
Mainnet
The Deploy the Subnet section shows that a Subnet is permissioned via a set of keys. Therefore not any node is suitable as validator to the Subnet. A holder of a control key must call Subnet addValidator first in order to allow the node to validate the Subnet. So the tool allows the user now to verify if the node has already been permissioned -“whitelisted”- to be a validator for this Subnet -by calling an API in the background-.
Would you like to check if your node is allowed to join this subnet?
If not, the subnet's control key holder must call avalanche subnet
addValidator with your NodeID.
Use the arrow keys to navigate: ↓ ↑ → ←
? Check whitelist?:
Yes
▸ No
The default is Yes but just choose No here to speed up things, assuming the node is already whitelisted.
There are now two choices possible: automatic and Manual configuration. As mentioned earlier, “Automatic” is going to attempt at editing a config file and setting up your plugin directory, while “Manual” is going to just print the required config to the screen. See what “Automatic” does:
✔ Automatic ✔ Path to your existing config file (or where it's going to be generated): config.json
Provide a path to a config file. If executing this command on the box where your validator is running, then you could point this to the actually used config file, for example /etc/avalanchego/config.json – just make sure the tool has write access to the file. Or you could just copy the file later. In any case, the tool is going to either try to edit the existing file specified by the given path, or create a new file. Again, set write permissions.
Next, provide the plugin directory. The beginning of this tutorial contains VMs description Virtual Machine. Each VM runs its own plugin, therefore AvalancheGo needs to be able to access the correspondent plugin binary. As this is the join command, which doesn’t know yet about the plugin, there is a need to provide the directory where the plugin resides. Make sure to provide the location for your case:
✔ Path to your avalanchego plugin dir (likely avalanchego/build/plugins): /home/user/go/src/github.com/ava-labs/avalanchego/build/plugins
The tool doesn’t know where exactly it’s located so it requires the full path. With the path given, it’s going to copy the VM binary to the provided location:
✔ Path to your avalanchego plugin dir (likely avalanchego/build/plugins): /home/user/go/src/github.com/ava-labs/avalanchego/build/plugins█
VM binary written to /home/user/go/src/github.com/ava-labs/avalanchego/build/plugins/tGBrMADESojmu5Et9CpbGCrmVf9fiAJtZM5ZJ3YVDj5JTu2qw
This is going to edit your existing config file. This edit is nondestructive,
but it's always good to have a backup.
Use the arrow keys to navigate: ↓ ↑ → ←
? Proceed?:
▸ Yes
No
Hitting Yes is going to attempt at writing the config file:
✔ Yes The config file has been edited. To use it, make sure to start the node with the '--config-file' option, e.g. ./build/avalanchego --config-file config.json (using your binary location). The node has to be restarted for the changes to take effect.
It’s required to restart the node.
If choosing “Manual” instead, the tool is going to just print instructions. The user is going to have to follow these instructions and apply them to the node. Note that the IDs for the VM and Subnets is going to be different in your case.
✔ Manual To setup your node, you must do two things: 1. Add your VM binary to your node's plugin directory 2. Update your node config to start validating the subnet To add the VM to your plugin directory, copy or scp from /tmp/tGBrMADESojmu5Et9CpbGCrmVf9fiAJtZM5ZJ3YVDj5JTu2qw If you installed avalanchego manually, your plugin directory is likely avalanchego/build/plugins. If you start your node from the command line WITHOUT a config file (e.g. via command line or systemd script), add the following flag to your node's startup command: --whitelisted-subnets=2b175hLJhGdj3CzgXENso9CmwMgejaCQXhMFzBsm8hXbH2MF7H (if the node already has a whitelisted-subnets config, append the new value by comma-separating it). For example: ./build/avalanchego --network-id=Fuji --whitelisted-subnets=2b175hLJhGdj3CzgXENso9CmwMgejaCQXhMFzBsm8hXbH2MF7H If you start the node via a JSON config file, add this to your config file: whitelisted-subnets: 2b175hLJhGdj3CzgXENso9CmwMgejaCQXhMFzBsm8hXbH2MF7H TIP: Try this command with the --avalanchego-config flag pointing to your config file, this tool is going to try to update the file automatically (make sure it can write to it). After you update your config, you are going to need to restart your node for the changes to take effect.
Subnet Export
This tool is most useful on the machine where a validator is or is going to be running. In order to allow a VM to run on a different machine, you can export the configuration. Just need to provide a path to where to export the data:
avalanche subnet export testsubnet ✔ Enter file path to write export data to: /tmp/testsubnet-export.dat
The file is in text format and you shouldn’t change it. You can then use it to import the configuration on a different machine.
Subnet Import
To import a VM specification exported in the previous section, just issue the import command with the path to the file after having copied the file over:
avalanche subnet import /tmp/testsubnet-export.dat Subnet imported successfully
After this the whole Subnet configuration should be available on the target machine:
avalanche subnet list +---------------+---------------+----------+-----------+----------+ | SUBNET | CHAIN | CHAIN ID | TYPE | DEPLOYED | +---------------+---------------+----------+-----------+----------+ | testsubnet | testsubnet | 3333 | SubnetEVM | No | +---------------+---------------+----------+-----------+----------+
Appendix
Connect with MetaMask
To connect MetaMask with your blockchain on the new Subnet running on your local computer, you can add a new network on MetaMask with the following values:
- Network Name: testsubnet - RPC URL: <http://127.0.0.1:9650/ext/bc/2XDnKyAEr1RhhWpTpMXqrjeejN23vETmDykVzkb4PrU1fQjewh/rpc> - Chain ID: 3333 - Symbol: TST
NOTE: Unless you deploy your Subnet on other nodes, you aren’t going to be able to use other nodes, including the public API server https://api.avax-test.network/, to connect to MetaMask.
If you want to open up this node for others to access your Subnet, you should set it up properly with https//node-ip-address instead of http://127.0.0.1:9650, however, it’s out of scope for this tutorial on how to do that.