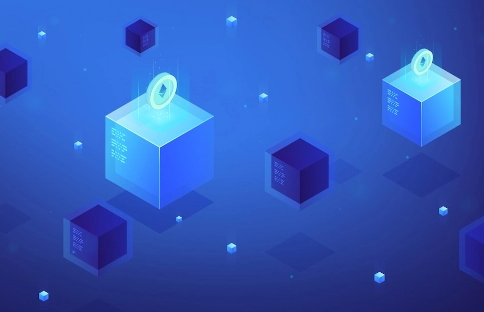 Beginner
Beginner
How to Connect Waves Network to MetaMask?
MetaMask is one of the most widely used and downloaded wallets for keeping digital assets such as cryptocurrencies. If you’re just getting started with a MetaMask wallet, you may not realize that you can connect it with many other blockchains beyond Ethereum. To download the extension, you can visit the official MetaMask website.
MetaMask is extremely versatile and is compatible with most decentralized applications (dapps) and decentralized exchanges (DEXs), including the Binance Smart Chain (BSC). If you want to use MetaMask with the Binance Smart Chain, here’s an easy step-by-step guide to make it simple.
Installing and setting up MetaMask
1. Download and install MetaMask on Chrome, iOS, or Android through the
MetaMask website. To ensure you download the real version, double-check you are on the official MetaMask website.
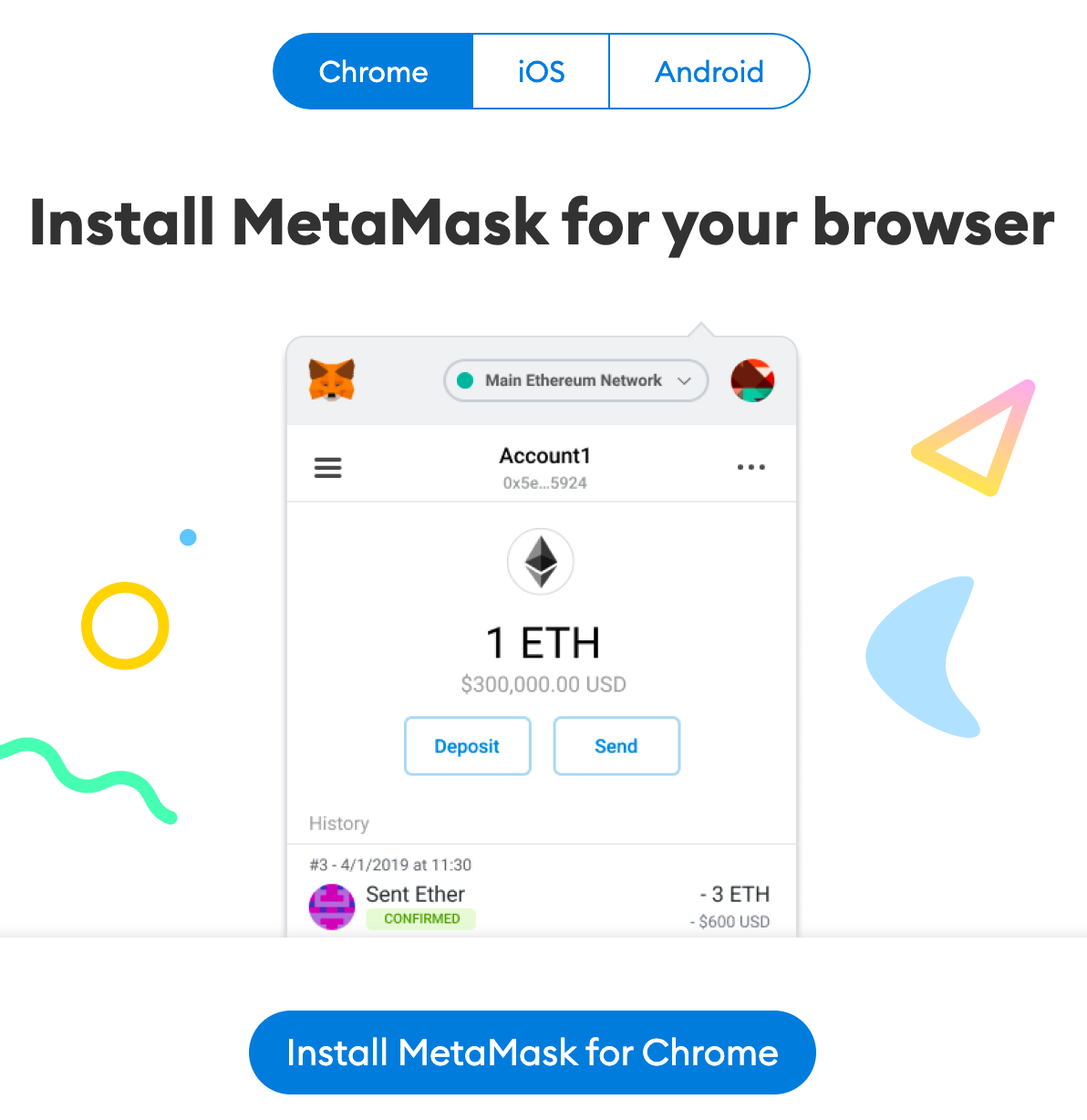
2. Once you have downloaded and installed the extension, click [Get Started] on the MetaMask welcome page
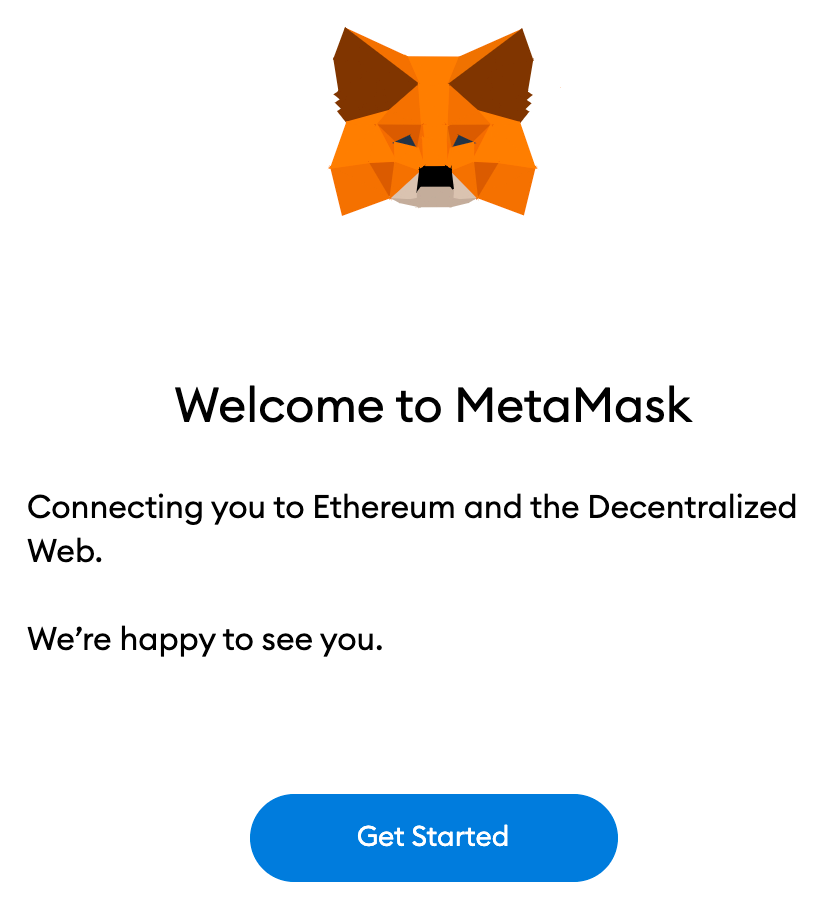
3. or new wallet users, click [Create a Wallet]. If you already have a wallet, you can import it using the seed phrase with the [Import wallet] option.
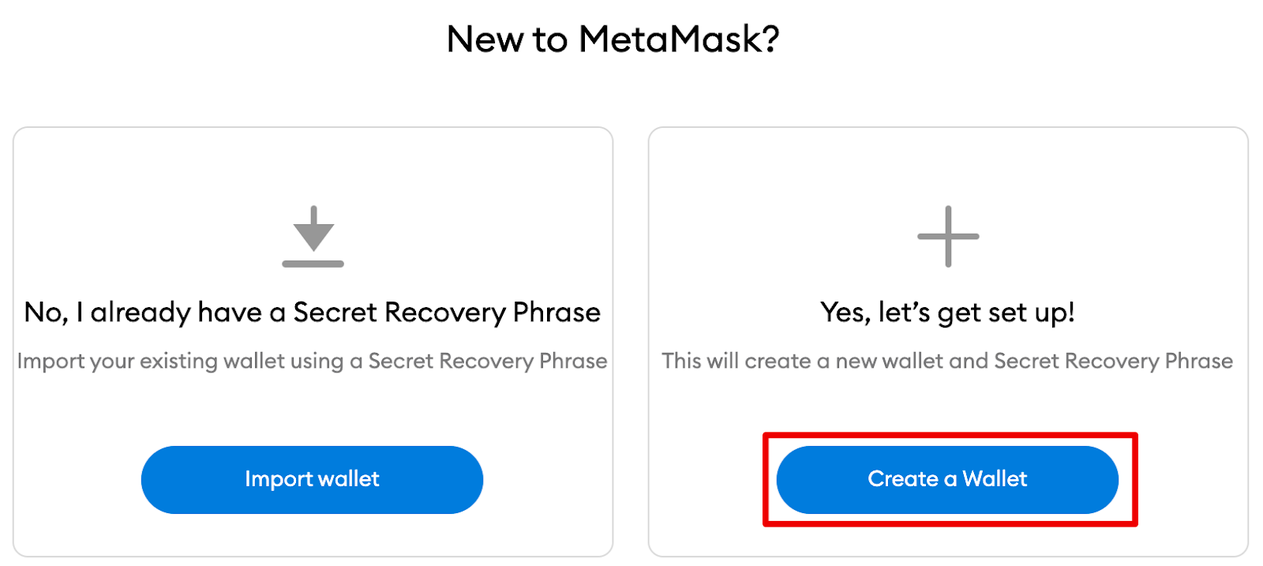
4. Create a secure password. This will be used to log in to your wallet. Note that your password is not your seed phrase. The password safeguards your wallet from anyone using your device. The seed phrase allows you to access your crypto even if you forget your password.
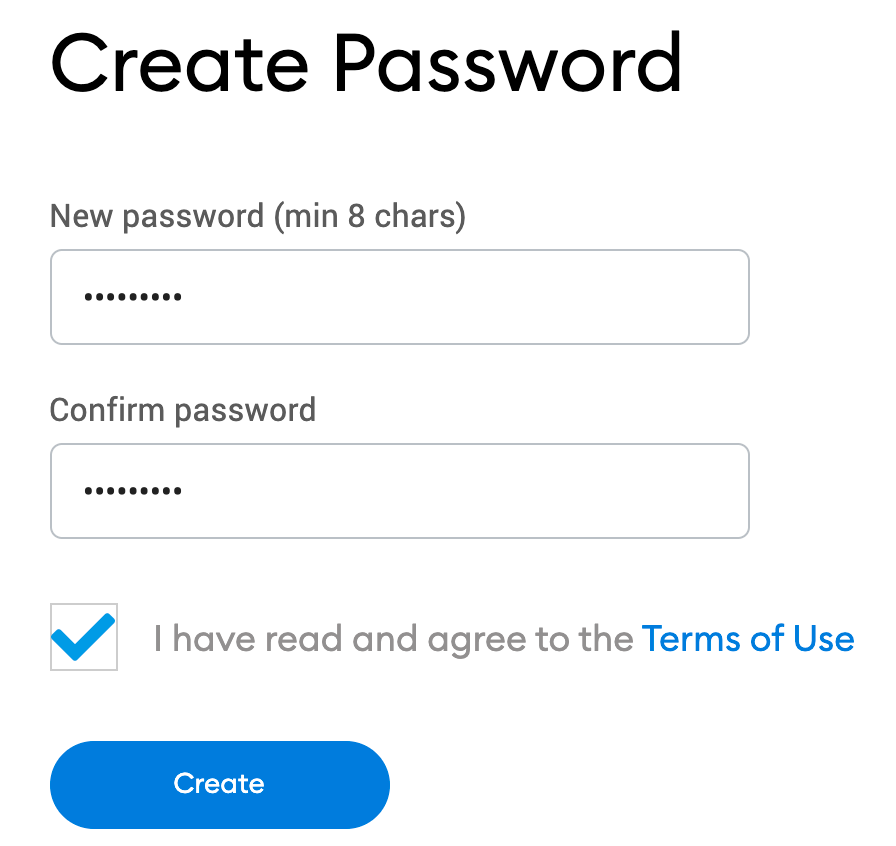
5. Now that you have created your password, MetaMask will provide important information about your seed phrase. If you’re new to crypto wallets, make sure to read through this section and watch the video before continuing.
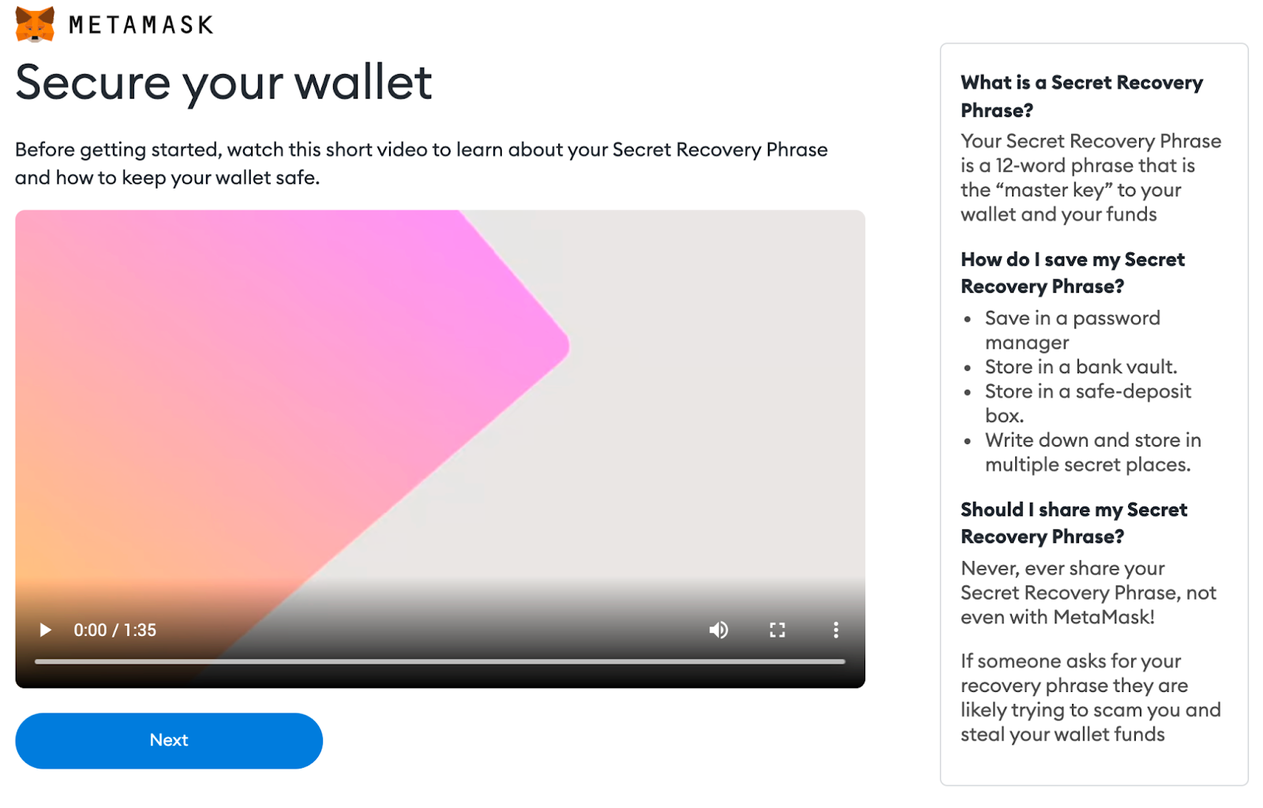
6. Next, click the lock to receive your 12-word seed phrase. Write the words down in the correct order and store them in a safe location (preferably offline). Do not share your seed phrase with anyone. If you lose access, the seed phrase is the last backup to your account. Click [Next] to continue.
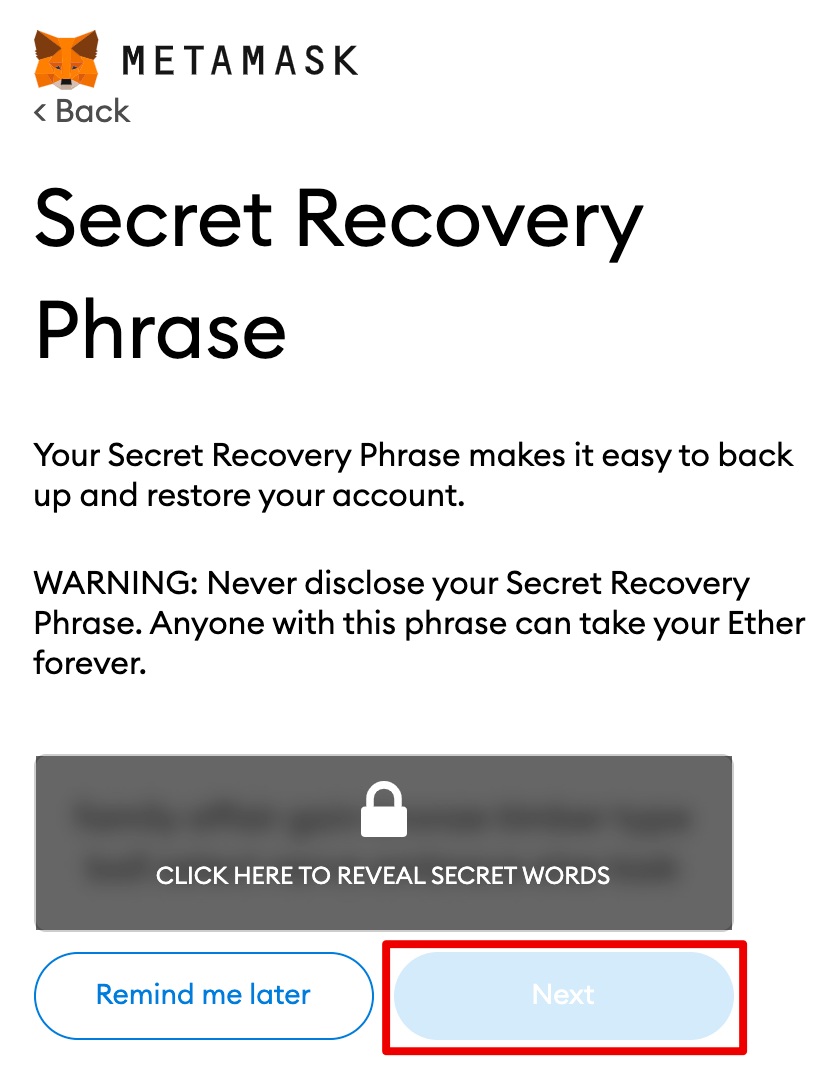
7. Confirm your seed phrase by selecting the words at the bottom of the screen in the right order. Once complete, click [Confirm].
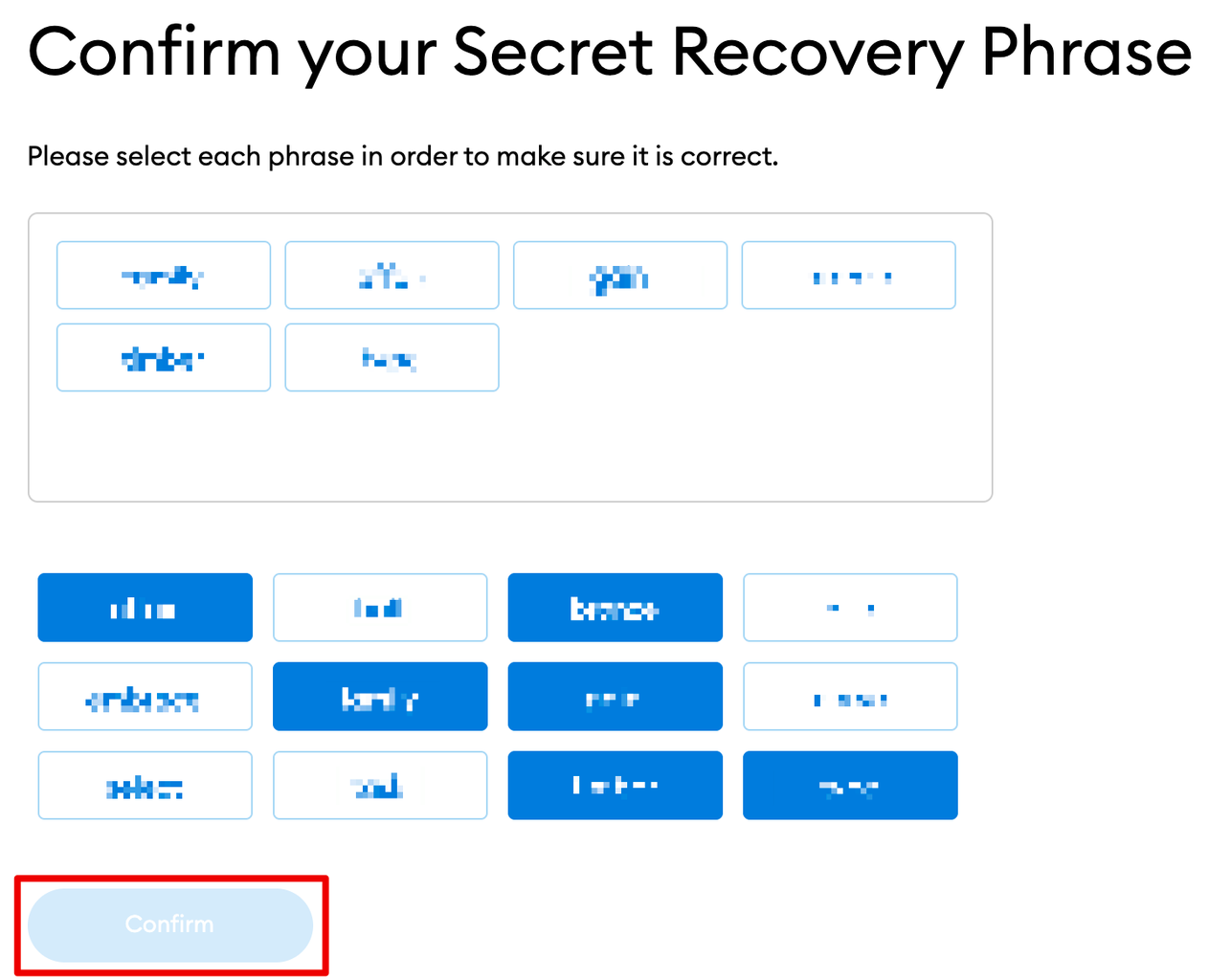
8. You have completed setting up your MetaMask wallet. To start using your wallet, click [All Done].
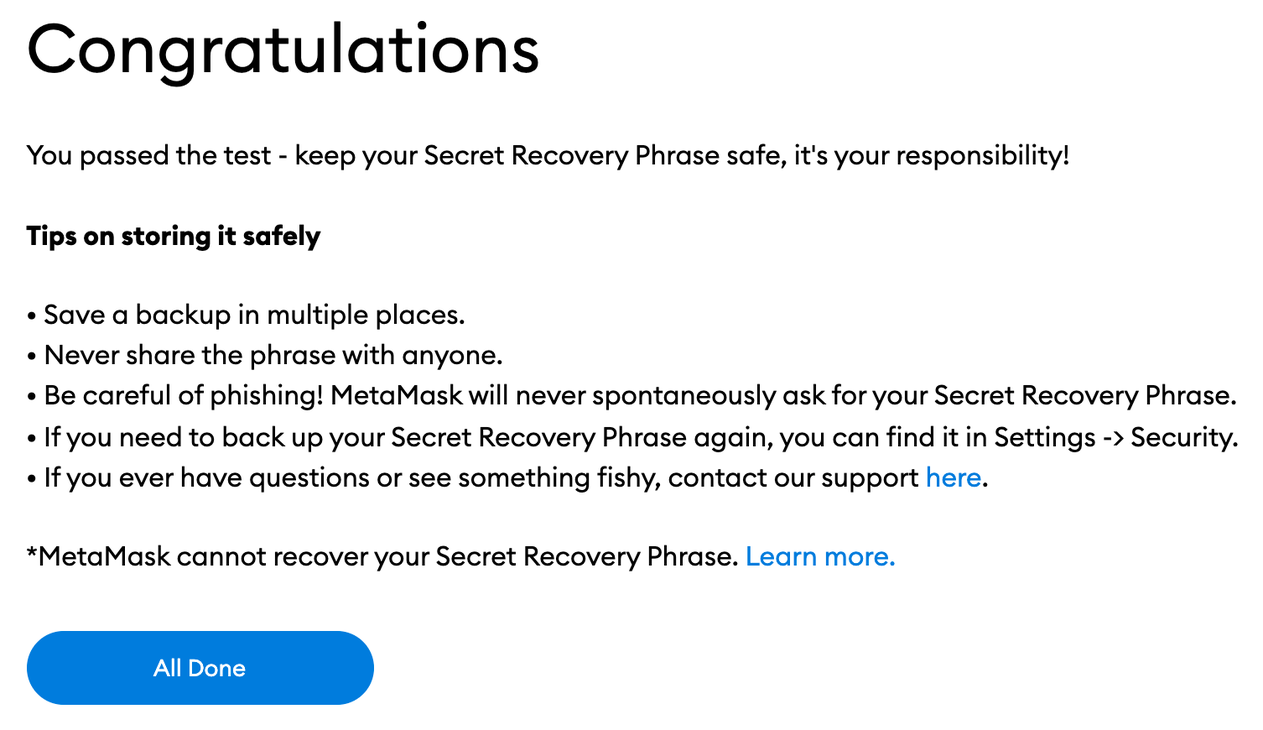
9. For easy access, click the puzzle icon on the Chrome browser to pin MetaMask on your toolbar. By default, Metamask is only connected to Ethereum. In the following section, you will learn how to connect MetaMask to Fantom.
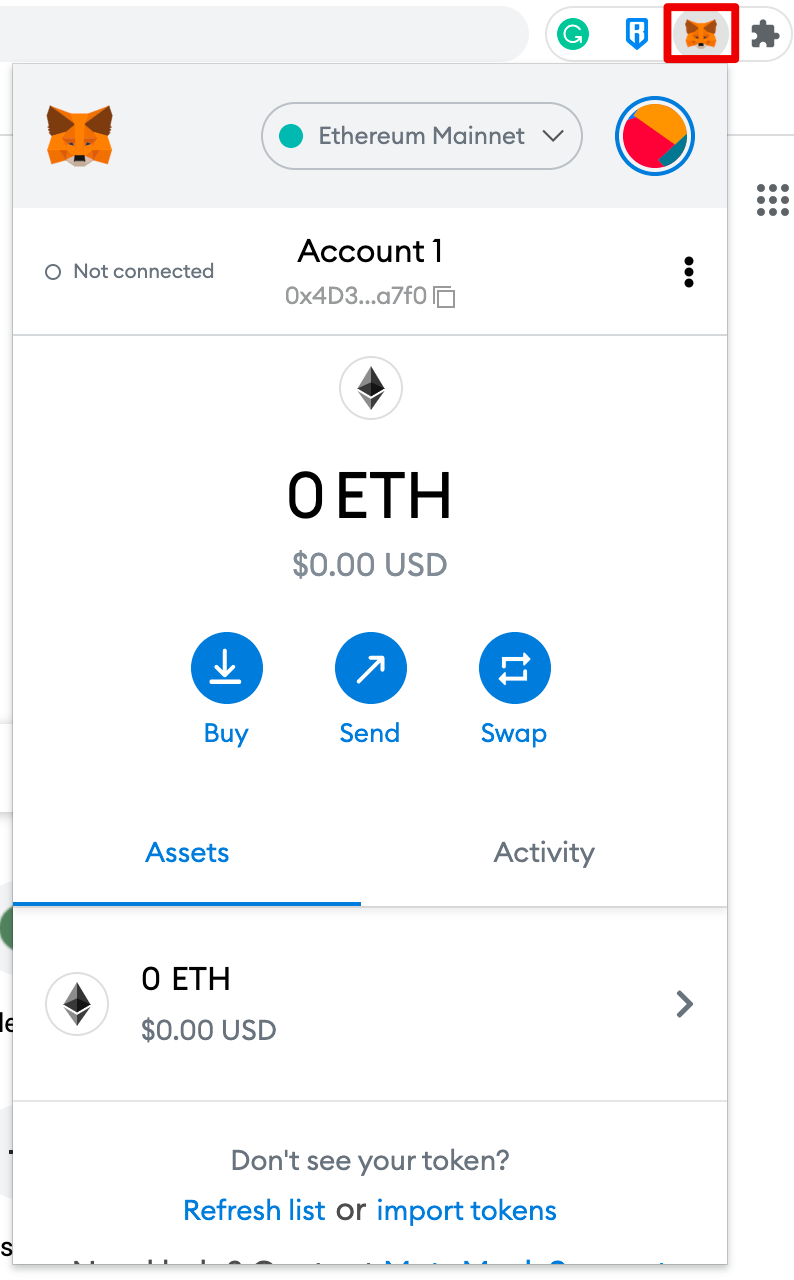
How to Switch MetaMask to Waves Network?
In order to work with MetaMask in Waves. Exchange, first of all, you need to switch it to the Waves network.
To do so, open your MetaMask browser extension and click Add Network.
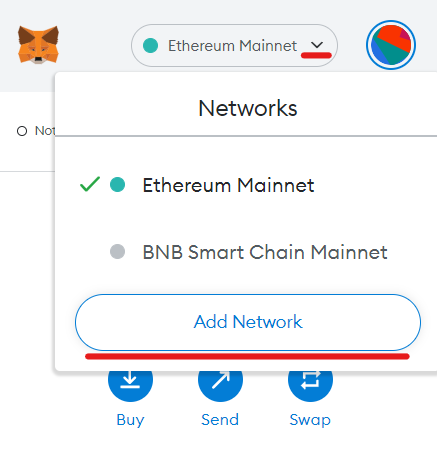
In the window that opens, specify the following parameters and click Save:
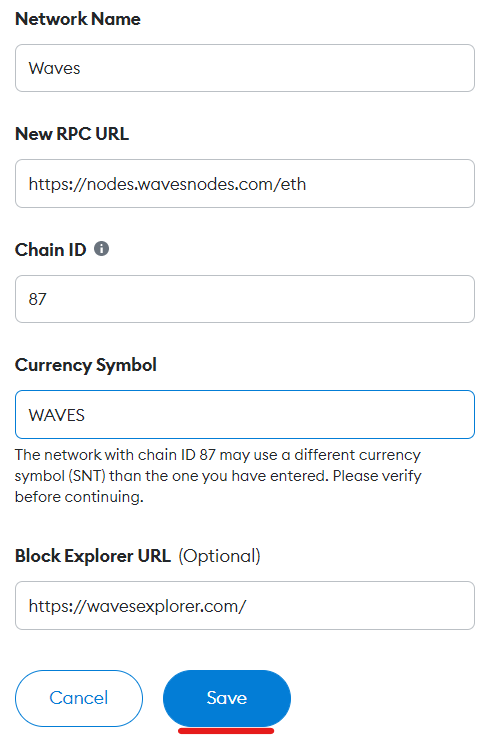
New RPC URL: https://nodes.wavesnodes.com/eth (for Mainnet); https://nodes-testnet.wavesnodes.com/eth (for Testnet); https://nodes-stagenet.wavesnodes.com/eth (for Stagenet)
Chain ID: 87 (for Mainnet); 84 (for Testnet); 83 (for Stagenet)
Currency Symbol: WAVES
Block Explorer URL: https://wavesexplorer.com/
Now that you added Waves network, you can log In to your Waves.Exchange wallet with MetaMask, transfer tokens in Waves network between Waves.Exchange and MetaMask wallets and add tokens from Waves.Exchange wallet to MetaMask.
How to Log In to Waves.Exchange Wallet With MetaMask?
To log in to Waves.Exchange wallet with MetaMask do the following:
First of all, make sure that you have Waves network selected in MetaMask.
Open Waves.Exchange (opens new window)and click Log In.
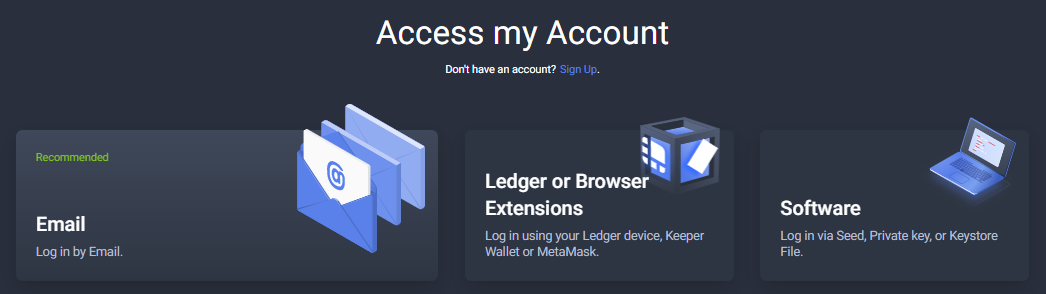
Select Ledger or Browser Extensions, then click MetaMask.
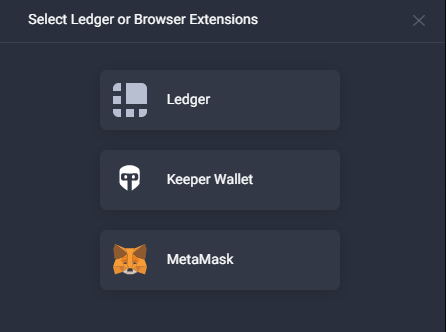
Confirm the request in your MetaMask browser extension.
When you are logged in with MetaMask, you can review you address by clicking on your account avatar. You can also switch between Waves and MetaMask formats of the address
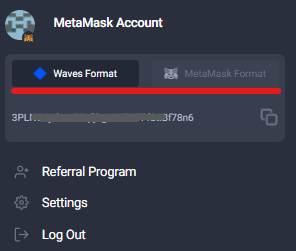
How to Withdraw Tokens From Waves.Exchange to MetaMask Wallet?
To withdraw tokens from Waves.Exchange wallet to MetaMask, do the following:
Open your MetaMask browser extension and make sure that Waves network is selected, then copy your MetaMask address to clipboard.
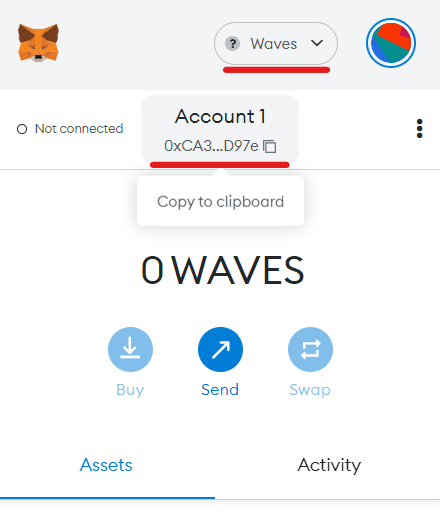
Open Waves.Exchange app, log in to your account and navigate to the Wallet tab.
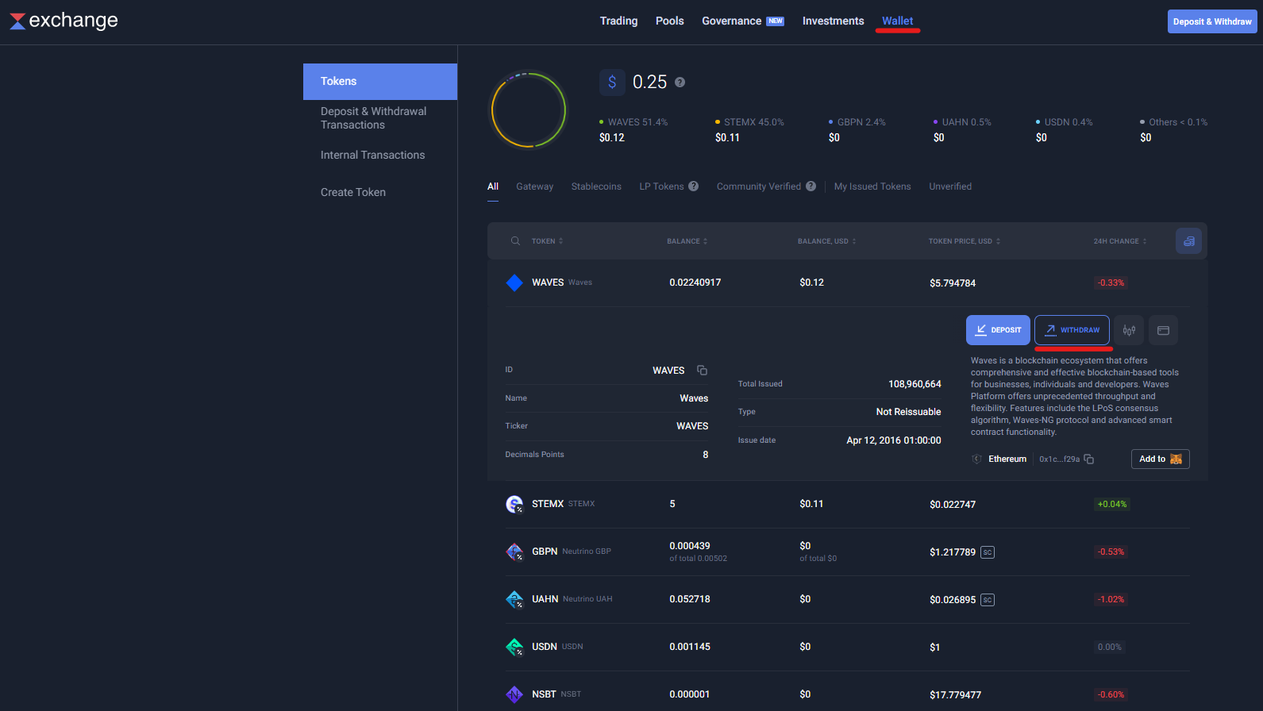
Find a token (for example, WAVES) that you want to withdraw to MetaMask wallet and click Withdraw.
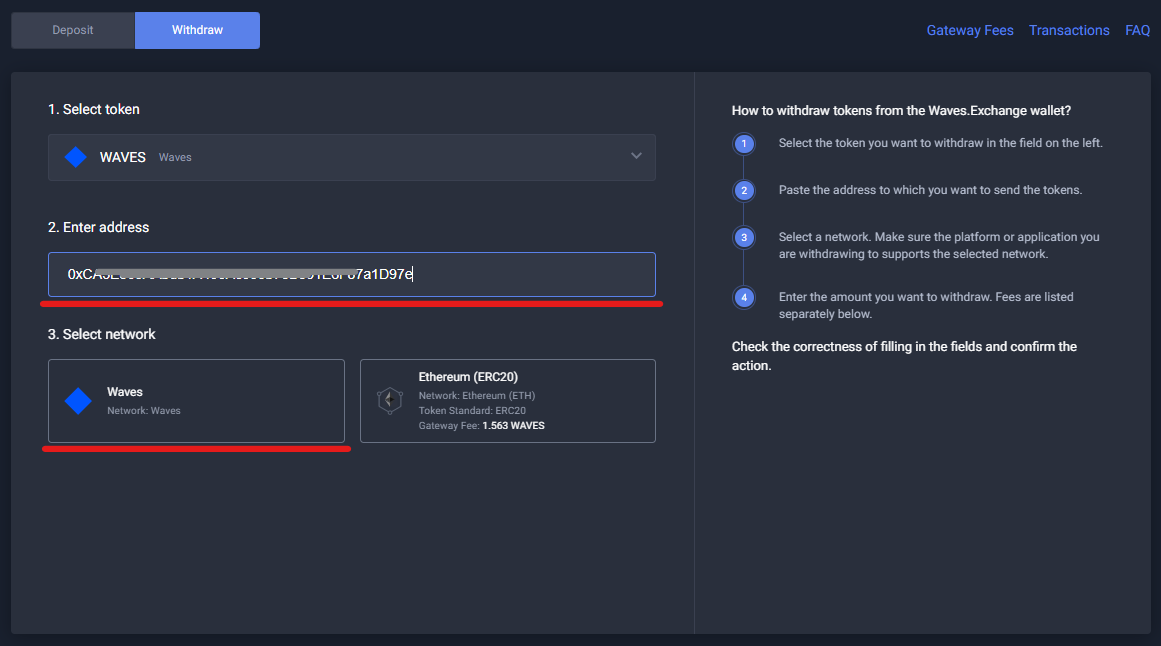
In the window that opens, paste the MetaMask address from the clipboard and select Waves network.
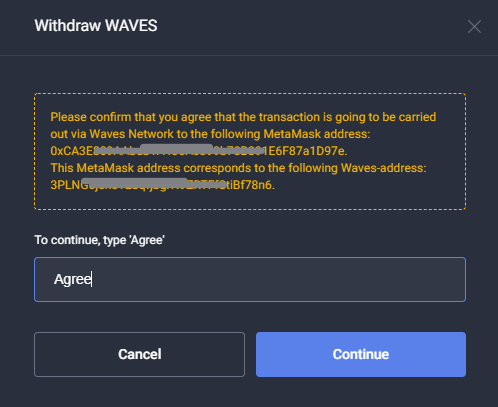
In the popup that opens, type Agree and click Continue.
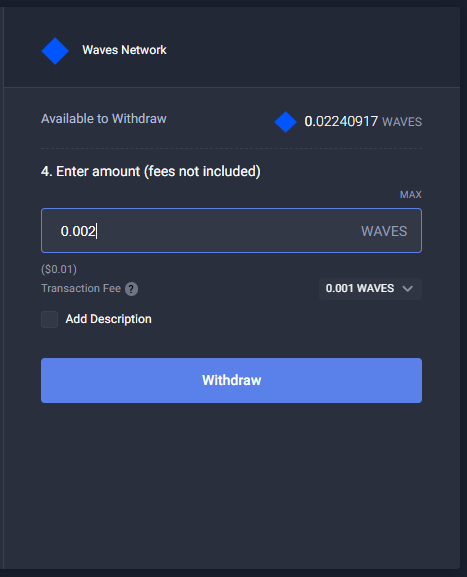
Specify the amount that you want to withdraw and click Withdraw.
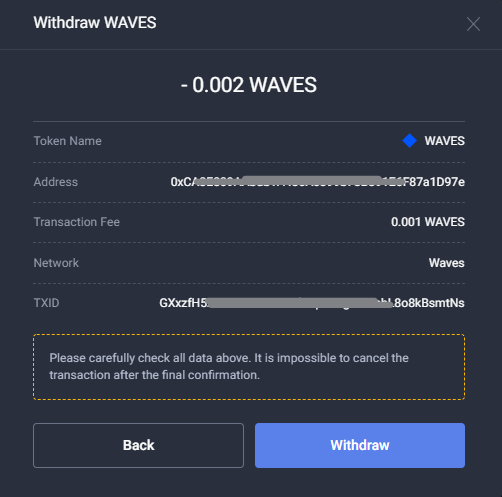
In the popup that opens, make sure that everything is correct and click Withdraw.
You can review the transaction status on the Wallet > Internal Transactions (opens new window) tab or in Waves Explorer (opens new window).
How to Deposit Tokens From MetaMask to Waves.Exchange Wallet?
To deposit tokens from MetaMask to Waves.Exchange wallet, do the following:
Open Waves.Exchange app, log in to your account and navigate to the Wallet tab.
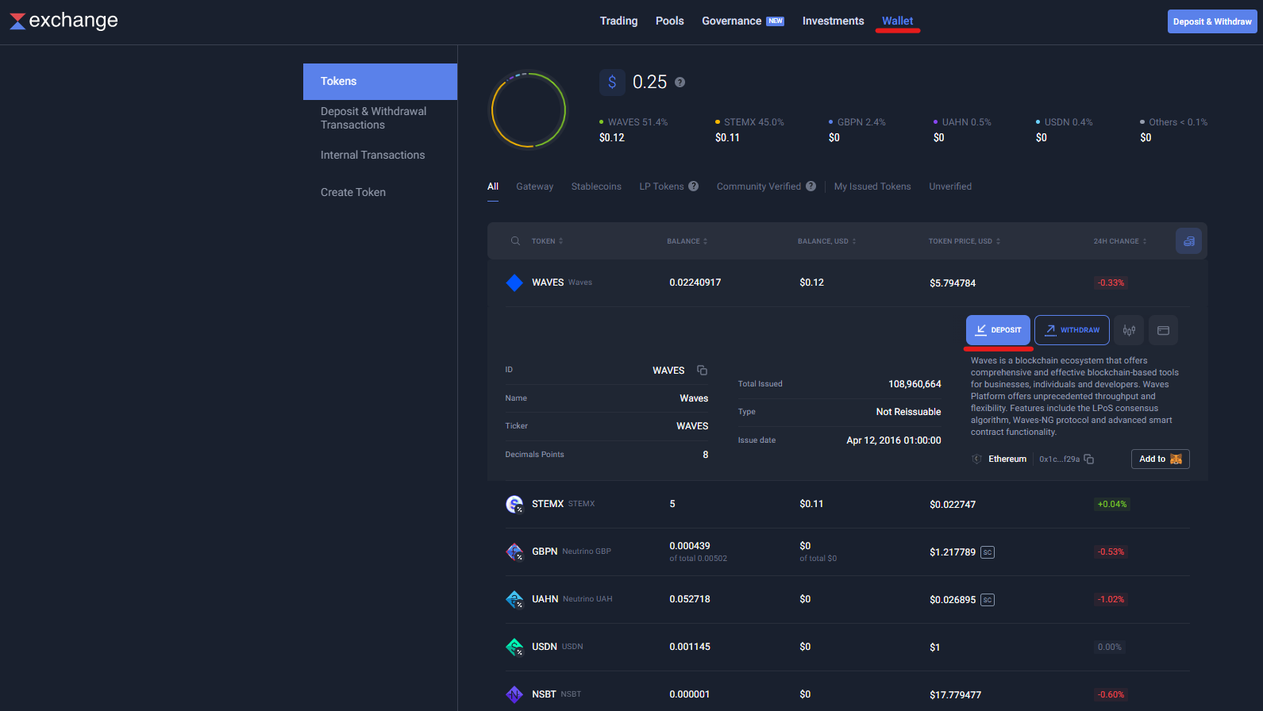
Find a token (for example, WAVES) that you want to deposit from MetaMask wallet and click Deposit.
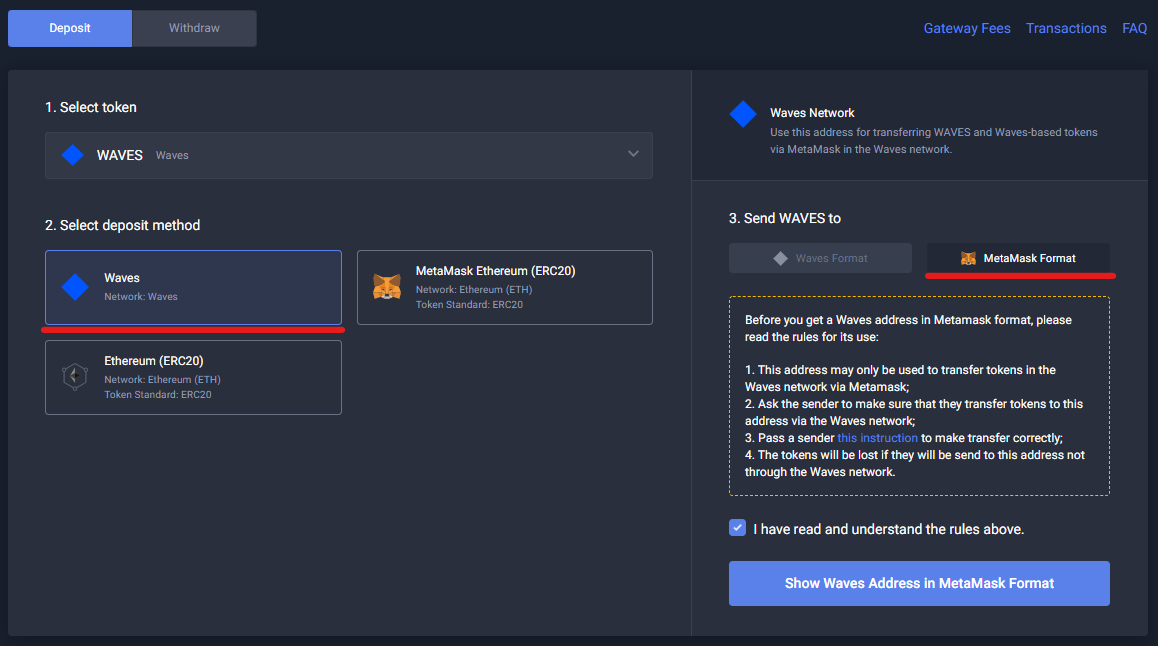
In the window that opens, select Waves network, then select MetaMask Format.
Select I have read and understand the rules above checkbox and click Show Waves Address in MetaMask Format.
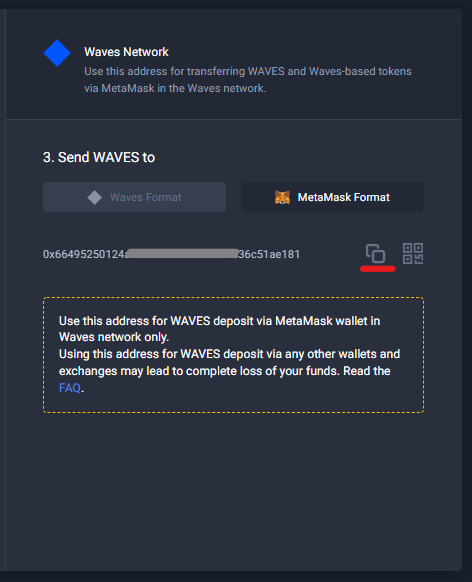
Copy the displayed address to clipboard.
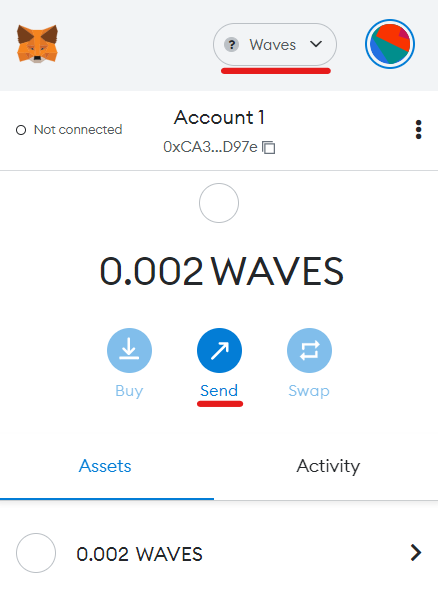
Open your MetaMask browser extension and make sure that Waves network is selected, then select the token that you want to deposit (for example WAVES) and click Send.
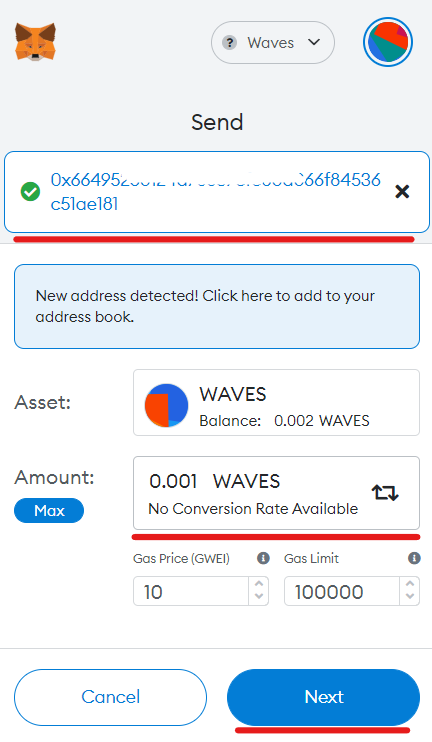
Paste the Waves.Exchange wallet address from clipboard in the Send to field.
Specify the amount of token that you want to deposit.
Leave the Gas Price and the Gas Limit fields by default and click Next.
Note: The standard transaction fee in Waves network is 0.001 WAVES, so please make sure that you have that amount on your MetaMask wallet.
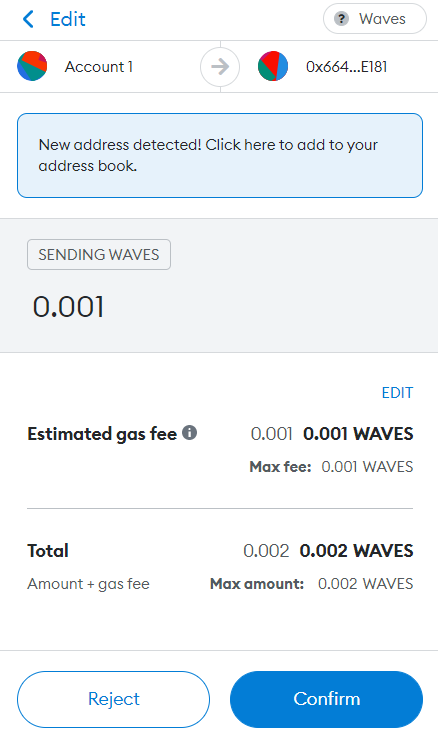
On the next screen, check that everything is correct and click Confirm.
You can review the transaction status on the Wallet > Internal Transactions (opens new window) tab or in Waves Explorer (opens new window).
How to Add Tokens Supported in Waves.Exchange to MetaMask Wallet?
When you add Waves network in your MetaMask browser extension, it will be able to display balances of your tokens from Waves network. By default, only WAVES token balance is displayed.
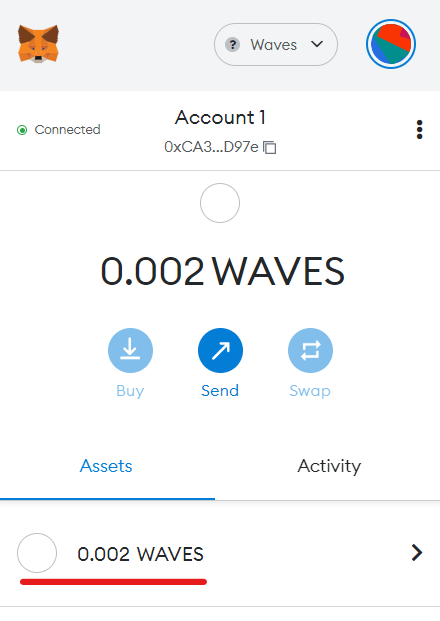
You can add other tokens supported in Waves.Exchange to your MetaMask wallet, so that their balances are also displayed.
To do so, open Waves.Exchange app, log in to your account and navigate to Wallet tab.
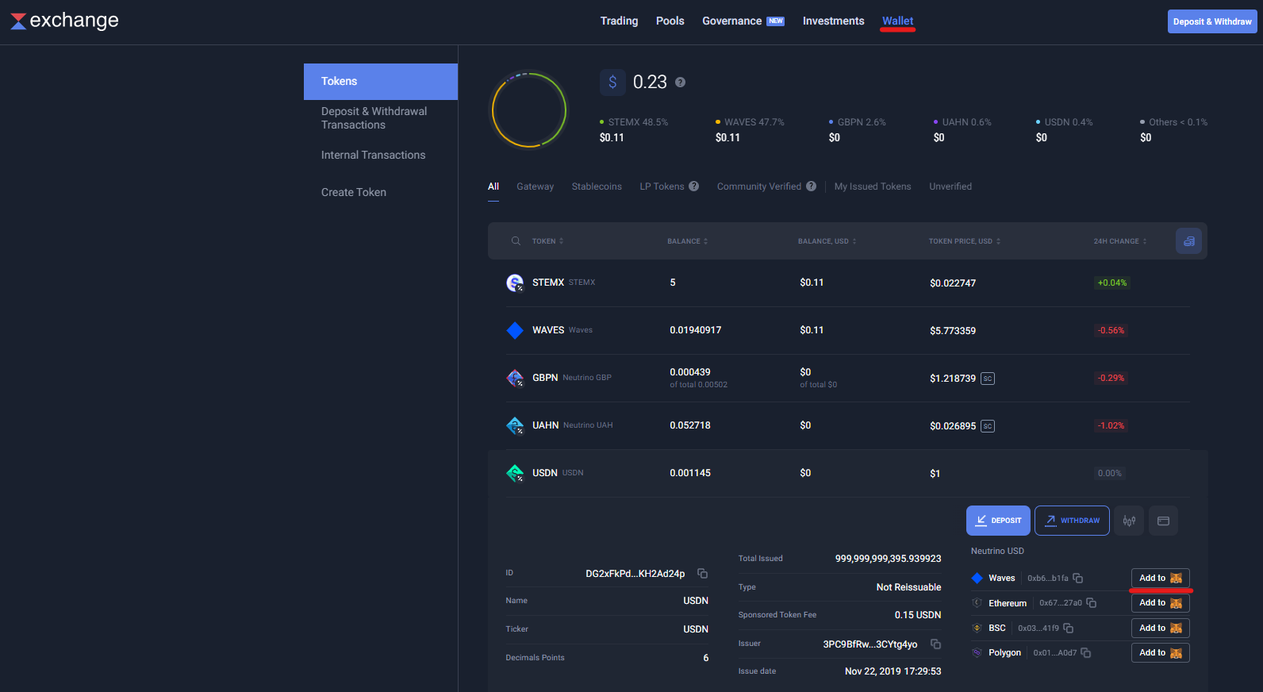
Find a token (for example, USDN) that you want to add to your MetaMask wallet and click Add to MetaMask next to Waves network icon.
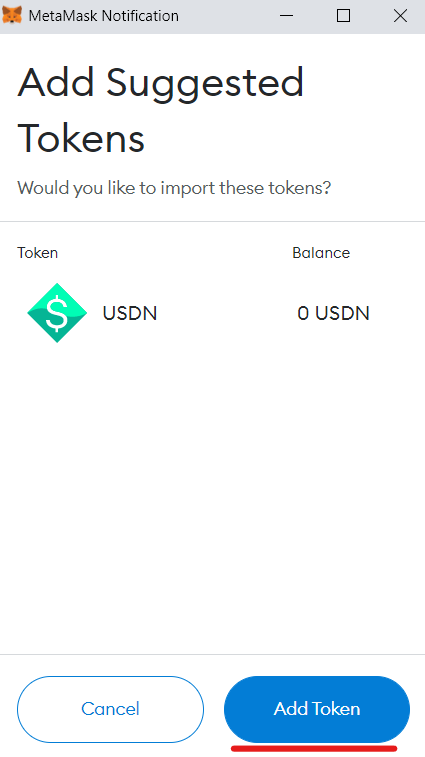
Your MetaMask browser extension will prompt you to confirm adding the token.
Click Add Token to confirm the operation.
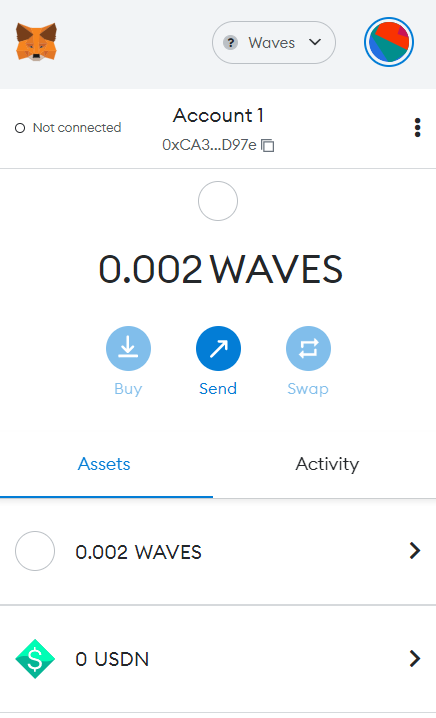
Now the newly added token will be displayed in your MetaMask wallet.
By this, you complete this workshop successfully!!

